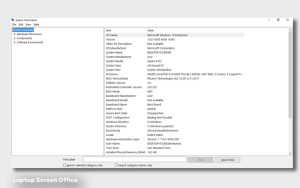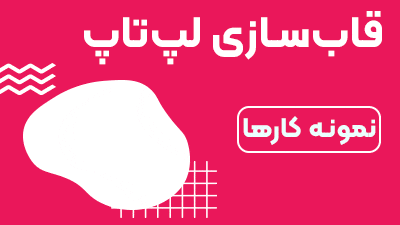همانطور که ممکن است در طول روز از صفحه نمایش گوشیتان اسکرین شات بگیرید (Screen Shot) میتوانید آناً تصویر صفحه نمایش لپتاپ خود را ثبت و ضبط کنید؛ یعنی میتوانید متن نوشته یا تصویر خاصی را که روی نمایشگر قرار دارد ذخیره کنید. برای مثال ممکن است علاقهمندان به بازیهای کامپیوتری یا به قول معروف گیمرها، بخواهند تصاویری از بازیشان را ثبت کنند؛ یا شاید یک پژوهشگر بخواهد تصویر مقالهای را ذخیره کند؛ یا اینکه هنگام عملیات بانکی بخواهید تصویر رسید اینترنتیتان را فورا ذخیرهسازی کنید. در همه این موارد میتوان با اسکرین شات لپ تاپ از تصویر موجود در مانیتور سیستم عکس بگیرید و آن را ذخیره نمایید. در این مقاله ضمن پرداختن به این موضوع، مهمترین موارد مربوط به آن را ارائه کردهایم.
چگونه با لپ تاپ اسکرین شات بگیریم؟
یکی از سوالاتی که همواره برای کاربران پیش میآید، این است که در نسخههای مختلف ویندوز، چگونه اسکرین شات بگیرند؟ آیا اسکرین شات ویندوز ۱۰ با اسکرین شات ویندوز ۷ متفاوت است؟ و یا اینکه اسکرین شات لپ تاپ کجا ذخیره میشود؟
در این مقاله به همه این سوالات پاسخ دادهایم. اما پیش از پرداختن به ادامه مطلب به این نکته مهم توجه کنید:
عکسبرداری از محیط ویندوز و صفحه نمایشگر با دو روش کلی امکانپذیر است؛ یکی با استفاده از ابزارهای داخلی ویندوز و دیگری با استفاده از برنامههای متفرقه (نرمافزارهای شخص ثالث).
اسکرین شات لپ تاپ با ابزارهای داخلی ویندوز
برای گرفتن عکس صفحه نمایشگر و ذخیرهسازی آن، هم در ویندوز ۷ و هم در ویندوز ۱۰ میتوان از ابزارهای داخلی سیستم استفاده کرد. در ادامه با این موارد آشنا میشویم.
کلیدهای ترکیبی
برای عکس گرفتن از محیط ویندوز میتوان به دکمههای کاربردی fn و prt sc متوسل شد. البته ممکن است در سیستمهای مختلف این فرمان به واسطه کلیدهای ترکیبی دیگر نیز صادر شود. ضمن اینکه کلید prt sc که معمولا سمت راست بالای کیبورد قرار دارد (بعد از دکمه f12) با عناوین دیگر نیز شناخته میشود و ممکن است عبارتهای دیگری نیز روی این دکمه درج شده باشد. مانند:
Insert\ prt scn\ prnt scn\ PrtSc SysRq
پس از فشردن دکمههای ترکیبی مورد نظر، تصویر صفحه در کلیپ بورد ذخیره میشود. حال میتوانید در هر یک از برنامههای تصویری ویندوز (مثل paint)، عکس ذخیره شده را با فشردن ctrl+v الصاق (paste) کنید. پس از این باید تصویر الصاقشده را با فرمت دلخواه (jpeg یا …) ذخیره نمایید.
علاقهمندان برای آشنایی بیشتر با عملکرد دکمه fn و کلیدهای ترکیبی، میتوانند این مقاله را بخوانند: |
ابزار snipping
یکی از ابزارهای دیگری که در ویندوز برای گرفتن اسکرین شات لپ تاپ وجود دارد، snipping tool است. به سادگی میتوانید با تایپ کردن این عبارت (snipping tool) در قسمت جستجوی منوی استارت، ابزار مورد نظر را پیدا کنید. پس از کلیک کردن روی این ابزار، آپشنهای مربوط به آن باز میشود. برای گرفتن تصویر اسکرین، باید گزینه new را انتخاب کنید. پس از انتخاب این گزینه باید با استفاده از کرسر (cursor) یا همان نشانگر ماوس، بخشی از تصویر را که مد نظر دارید انتخاب (select) کنید. حال باید با فشردن گزینه save فایل عکس گرفتهشده را در آدرس دلخواه ذخیره کنید. همچنین در این قسمت میتوانید با فشردن فلش کنار new و گزینه تنظیمات، به صورت دلخواه تصویر صفحه نمایش را ثبت کنید.
برای گرفتن اسکرین شات لپ تاپ در ویندوز ۱۰، ابزار تخصصی snip & sketch در نظر گرفته شده است. برای دسترسی سادهتر به این ابزار میتوانید از میانبر کلیدهای ترکیبی win+shift+s استفاده کنید. در این قسمت، همان آپشنهای snipping tool برای اِعمال تنظیمات مختلف وجود دارد. برای مثال میتوانید گرفتن عکس از نمایشگر لپتاپ را زمانبندی کنید؛ طوری که اسکرینشات چند ثانیه پس از صادر شدن فرمان گرفته شود.
Xbox Game Bar در ویندوز ۱۰
علاقهمندان به بازیهای کامپیوتری برای ثبت لحظات هیجانانگیز بازی خود، میتوانند در قسمت settings وارد بخش Xbox Game Bar شوند. حال با انتخاب گزینه gaming و انجام سفارشیسازی، تصاویر مورد نظر با فرمت دلخواه در درایو c، قسمت videos\ captures ذخیره میشود.
اسکرین شات لپ تاپ با نرمافزارهای شخص ثالث
با استفاده از برنامههای متفرقه و به قول معروف نرمافزارهای شخص ثالث نیز میتوان از صفحه مانیتور عکس گرفت. اما پیش از آنکه به نحوه این کار بپردازیم درباره نرمافزارهای شخص ثالث معرفی کوتاهی ارائه میکنیم.
نرمافزار شخص ثالث چیست؟
مقصود از نرمافزار و سختافزار شخص ثالث (third party) نرمافزارها و سختافزارهایی هستند که تولیدکننده آن، نه شرکت سازنده کامپیوتری است که از آن استفاده میکنید، نه خود شما که کاربر آن هستید؛ بلکه شرکت دیگری (شخص ثالث) آن برنامه کاربردی یا سختافزار جانبی (مثل کارت گرافیک) را به شما ارائه داده است.
برای مثال ممکن است جهت انجام امور مختلفی از این نرمافزارها استفاده کنید؛ ازجمله پخش فیلم و موزیک، گرفتن اسکرین شات لپ تاپ، یا برطرف کردن ارورهای سیستم (مثل خطای the selected disk is of the GPT partition style)
معرفی چند نرمافزار برای گرفتن اسکرین شات لپ تاپ
مزیت استفاده از این برنامهها (که عموما رایگان هستند) این است که میتوانید با آپشنهای بیشتری، عکستان را از صفحه نمایش، سفارشی کنید. ۶ برنامه کاربردی و معروف برای ثبت تصویر نمایشگر عبارتاند از:
- Greenshot
- Snaglt
- Light Shot
- ScreenShot Captor
- Gadwin PrintScreen
- Winsnap


حرف آخر: تعارف نکنید! صفحه خودتونه!
خیلی وقتها میخواهید مطلب یا تصویری را که موقع کار با لپتاپ یا چرخ زدن در اینترنت با آن مواجه میشوید، ثبت کنید. در این لحظات با خودتان تعارف نکنید! این صفحه نمایشگر لپتاپ شماست… با یک فرمان ساده میتوانید برای گرفتن اسکرین شات لپ تاپ اقدام کنید.
اگر به مطالب مربوط به صفحه نمایش لپتاپ علاقه دارید، میتوانید ضمن مطالعه مقالات ذیل، از نمایشگر سیستم خود بهتر مراقبت کنید تا از مشکلات احتمالی و تعویض صفحهنمایش لپتاپ جلوگیری کنید: |