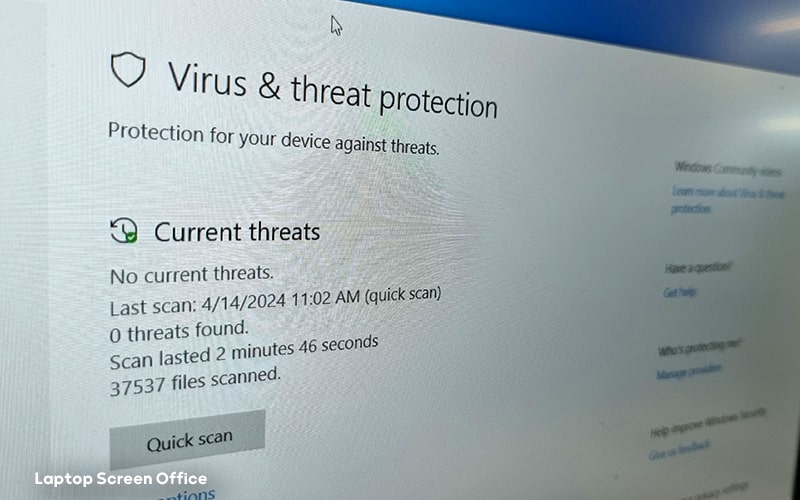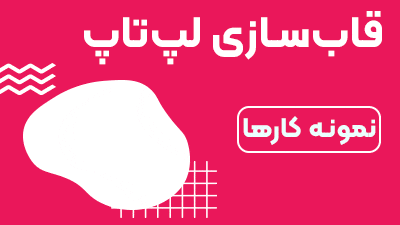یکی از مهمترین مسائلی که برای کاربران رایانه اهمیت دارد، سرعت کار و عملکرد سیستم است. گاهی به دلایل مختلف جریان پردازش سیستم با اختلال روبهرو میشود و به دلیل به وجود آمدن برخی موانع، عملیات مورد نظر متوقف میگردد. برای نمونه، شاید تا به حال درباره سنگین بودن برخی آنتیویروسها شنیده باشید؛ اینکه چطور ممکن است یک آنتیویروس عملکرد سیستم شما را کُندتر کند. یا شاید گاهی موقع نصب یک برنامه با اِرورهای سیستم امنیتی دستگاه خود مواجه شده باشید که به شما امکان نصب نمیدهد. چنین اختلالاتی ممکن است به واسطه فعالیت windows defender نیز رخ بدهد؛ به همین دلیل گاهی کاربران ترجیح میدهند برای غیرفعال کردن windows defender اقدام کنند تا بتوانند به راحتی، عملیات مورد نظرشان را انجام دهند. در این مقاله آموزشهای لازم جهت غیرفعالسازی ویندوز دیفندر ارائه شده است.
Windows defender چیست؟
برای حفاظت از سیستمهای کامپیوتری در مقابل خطرات ناشی از ویروسها، تروجانها، بدافزارها و کلیه عوامل مخرب مربوطه، از دیرباز آنتیویروسها طراحی شدهاند. آنتیویروسها، عمدتا برنامههای شخص ثالثی هستند که ضمن حفاظت از اجزای سیستم در مقابل عوامل مخرب، ویروسهای موجود را شناسایی و نابود میکنند. طراحان ویندوز از نسخه ویندوز ۷ به بعد، با طراحی برنامه windows defender در سیستم عامل، گام بلندی برای ایمنسازی سیستم برداشتند. پیشرفت نسخههای بعدی windows defender به جایی رسید که برخی کارشناسان استفاده از آن را بدون نصب آنتییروس در ویندوز ۱۰، کافی میدانند.
| سؤال: به چه برنامههایی، برنامه شخص ثالث میگویند؟ پاسخ: شخص ثالث (third party) برنامهای است که تولیدکننده آن، نه شرکت سازنده کامپیوتری است که از آن استفاده میکنید، نه خود شما که کاربر آن هستید؛ بلکه شرکت دیگری (شخص ثالث) آن برنامه کاربردی (مثلا آنتیویروس) را به شما ارائه داده است. |
اهمیت غیرفعال کردن windows defender
چنانکه ذکر شد، گاهی ممکن است عملکرد windows defender وقت کاربران را بگیرد و در برنامه ایشان اخلال ایجاد کند. مثلا ممکن است به واسطه هشدارها و ارورهای امنیتی سیستم، نتوانید یک برنامه خاص را نصب کنید. یا ممکن است فعالیت این برنامه، همزمان با استفاده از برناهای سنگین (مثل برنامههای تدوین و گرافیک) باعث کندی پردازش داده و حتی هنگ کردن لپتاپ شود. به همین دلیل گاهی کاربران ترجیح میدهند با غیرفعال کردن windows defender خیال خودشان را راحت کنند؛ همانطور که بعضیها با غیرفعال کردن آپدیت ویندوز، جلوی مصرف اینترنت و اتلاف بیمورد وقت را میگیرند.
غیرفعال کردن windows defender در ویندوز ۷
بیشترین کاربرد ویندوز دیفندر، در ویندوز ۱۰ شکل گرفته است. اما به هر حال این گزینه از ویندوز ۷ در سیستمها قرار گرفته است. نحوه دسترسی به گزینههای غیرفعالسازی ویندوز دیفندر در ویندوز ۷ به این صورت است:
در منوی استارت عبارت windows defender را تایپ کنید. => سپس گزینه click here to turn it on/off را بزنید => حالا در پنجرهای که پیش روی شما قرار میگیرد، گزینه tools را انتخاب کنید. => بعد از آن، گزینه options را برگزینید => از ستون سمت چپ عبارت administrator را انتخاب کنید. => حالا تیک گزینه use this program را بردارید و با زدن دکمه save، تغییرات را ذخیره کنید.
برای راهاندازی مجدد ویندوز دیفندر، پس از تایپ عبارت windows defender در قسمت جستجوی منوی استارت، دوباره اقدام کنید؛ بعد از کلیک کردن click here to turn it on برنامه مجددا راهاندازی میشود. درغیر این صورت، مراحل فوق را ادامه دهید و نهایتا در منوی administrator تیک use this program را بگذارید و تغییرات را ذخیره کنید.
غیرفعال کردن windows defender در ویندوز ۱۰
برای انجام این پروسه هم میتوان از طریق تنظیمات (settings) اقدام کرد، هم میتوان از مسیر فرمانهای پنجره ران، دیفندر را به صورت دائمی غیرفعال کرد.
با دنبال کردن این مسیر، میتوانید فرایند غیرفعالسازی را از طریق تنظیمات اجرا کنید:
Start menu => settings => update & security => windows security => virus & threat protection => manage settings
در این قسمت میتوانید real time protection را on/off کنید و به سایر تنظیمات مربوطه نیز دسترسی دارید.
اما برای اینکه غیرفعال کردن windows defender به صورت دائمی صورت بگیرد، راه دیگری نیز وجود دارد؛ از طریق اعمال دستورهای پنجره RUN هم میتوان برای این کار اقدام کرد. برای باز کردن این پنجره ابتدا باید دکمه ویندوز و حرف r را با هم فشار داد. سپس عبارت gpedit.msc را تایپ کنید. در پنجره بازشده، در بخش computer configuration، گزینه administrative templates را انتخاب کنید. سپس در صفحه جدید بین فولدرها windows components را انتخاب کنید و در صفحه بعد فولدر windows defender را بیابید و باز کنید. حال بین گزینهها و یا در واقع وضعیتهای موجود، گزینه turn of windows defender را بیابید و در ستون مقابل آن گزینه enabled را بزنید. به این ترتیب پروسه غیرفعالسازی دیفندر عملی میشود.
بعدا اگر خواستید مجددا آن را فعال کنید، از طریق همین مسیر اقدام کنید؛ پس از رسیدن به مرحله آخر، از بین گزینههای موجود برای turn of windows defender، وضعیت not configured را انتخاب کنید.
غیرفعال کردن windows defender با کمک برنامههای متفرقه
از طریق برنامهها و نرمافزارهای اختصاصی شخص ثالث هم میتوان برای غیرفعالسازی دیفندر اقدام کرد. دو برنامه معروفی که در این زمینه معرفی میشوند، عبارتاند از:
- برنامه Defender Remover
- نرمافزار Defender Control
مزیت استفاده از این برنامهها این است که آپشنهای دیگری نیز برای غیرفعالسازی تنظیمات امنیتی دارند. همچنین، ضمن دسترسی سریعتر به گزینههای فعالسازی و غیرفعالسازی، جلوی حذف کرک نصب برنامهها توسط آنتیویروس و دیفندر نیز گرفته میشود.


حرف آخر: شما دست به سیاه و سفید نزن لطفا!
گاهی مشکلآفرینی آنتیویروسها و سیستم محافظ ویندوز موسوم به windows defender به جایی میرسد که کاربران ترجیج میدهند موقتا آن را غیرفعال کنند. برای مثال وقتی برنامه سنگینی روی سیستم فعال است یا میخواهید برنامه جدیدی نصب کنید، ممکن است با موانعی از جانب ویندوز دیفندر روبرو شوید. اینجاست که ترجیح میدهید این برنامه را غیرفعال کنید و به آن بگویید: «شما فعلا بشین و دست به سیاه و سفید نزن!» البته این نکته را در نظر داشته باشید که کار با سیستم بدون محافظت در مقابل ویروس و خطرهای مشابه صلاح نیست. اگر قصد دارید برای ارتقای لپتاپ خود اقدام کنید و میخواهید خیالتان بابت مسائلی از این دست و… راحت باشد، بهتر است با کارشناسان حرفهای در زمینه نحوه محافظت از سیستم مشورت کنید.