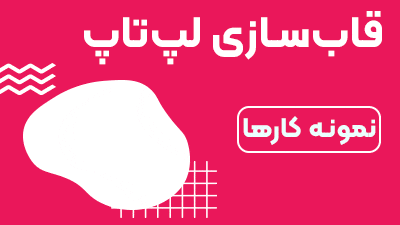شما جزء کدام دسته از کاربران لپتاپ هستید؟ افرادی که عادت دارند از تاچ پد (touchpad) استفاده کنند؟ یا افرادی که لزوما از موس/ ماوس/ موشواره (computer mouse) بهره میبرند؟ اگر معمولا از تاچ پد استفاده میکنید، احتمالا تا به حال با مشکل کار نکردن تاچ پد لپ تاپ روبهرو شدهاید. در این مقاله ضمن پرداختن به این موضوع (خرابی تاچ پد) مهمترین مطالب درباره نحوه عیبیابی و تعمیر تاچ پد لپ تاپ را ارائه کردهایم.
تاچ پد لپ تاپ چیست؟
ترک پد (Trackpad) یا تاچ پد، صفحهای است که پایین کیبورد لپتاپها قرار گرفته است و کاربران میتوانند از آن بهجای موس استفاده کنند؛ به این ترتیب که ضمن لمس کردنِ صفحه حساس آن با انگشت خود، اشارهگر یا همان فلش نشانه موسوم به کرسر (cursor) را روی صفحه مانیتور جابهجا کنند و با هدایت آن، عملیات مورد نظر را انجام دهند. اشارهگر یا کِرسِر، نگارهای است که به شکل فلش طراحی شده است و کاربران با حرکت دادن موس، آن را روی صفحه نمایش تکان میدهند. حال با استفاده از تاچ پد میتوان کرسر را جابهجا کرد.
نحوه عملکرد ترک پد
چنانکه ذکر شد، ترک پد یا همان تاچ پد، به واسطه لمس انگشتان کاربر، امکان هدایت کرسر را به وی میدهد. صفحه لمسی اشارهگر، مانند موس دو کلید دارد که وظیفه چپ کلیک و راست کلیک را به عهده دارند. با این اوصاف، تاچ پد تمام وظایف موس را اجرا میکند. برای پیمایش صفحه هم میتوان با بردن اشارهگر روی نوار اسکرول (scroll) واقع در سمت راست صفحه اقدام کرد.
خرابی تاچ پد و کار نکردن کلیک چپ یا کلیک راست
گاهی ممکن است هنگام کار، متوجه کار نکردنِ تاچ پد لپ تاپ شوید. در چنین لحظهای، اگر یک موس/ ماوس خارجی (external) نداشته باشید، حسابی به مشکل میخورید. بنابراین اولین توصیه در این راستا این است که: حتی اگر عادت دارید که فقط از تاچ پد استفاده کنید، حتما یک موس خارجی داشته باشید! عبارت خارجی یا اکسترنال به این معناست که موس یک سختافزار داخلی یا internal نیست. جالب است بدانید که در تنظیمات ویندوز، از تاچ پد با عنوان internal pointer device (ابزار داخلی اشارهگر) نیز نام برده شده است.
به این ترتیب، خرابی این آپشن، میتواند به صورت کار نکردن تاچ پد لپ تاپ یا دکمه راستکلیک و چپکلیک بروز پیدا کند.
برای برطرف کردن مشکل تاچ پد لپ تاپ چه باید کرد؟
هنگام روبهرو شدن با خرابی ترک پد، در وهله نخست باید دلیل آن را شناسایی کرد. در بسیاری از مواقع، این مشکل به دلایل نرمافزاری مربوط میشود و با دست بردن در تنظیمات قابل حل است. از این رو بروز آن، لزوما به معنای ضرورت تعمیر یا تعویض تاچپد لپتاپ نیست.
پس از عیبیابیِ مشکل خرابی تاچ پد، باید درصدد رفع آن برآمد. در ادامه به مهمترین راهکارها برای رفع مشکل کار نکردن تاچ پد لپ تاپ اشاره میکنیم.
غیرفعال شدن تاچپد با کلیدهای ترکیبی
با استفاده از کلیدهای ترکیبی و به قول معروف، میانبرها، فرمانهای مختلفی را در فضای ویندوز صادر و اجرا میکنیم؛ به این صورت که با فشردن همزمان دو یا سه کلید، عملیات مورد نظر انجام میشود؛ مانند فشردن همزمان alt و f4 برای خروج. در این میان ترکیب fn با کلیدهای مختلف، اجرای فرمانهای گوناگونی را به همراه دارد.
برای کسب اطلاعات بیشتر درباره عملکرد دکمه fn، این مقاله را بخوانید: |
در برخی لپتاپها، فعال (enable) یا غیرفعال (disable) شدن تاچپد به واسطه فشردن کلیدهای ترکیبی رخ میدهد. برای مثال ممکن است در بعضی لپتاپها ترکیب fn+f4 منجر به غیرفعال شدن تاچ پد شود. پس اگر ناخواسته هنگام کار، کلیدهای ترکیبی را لمس کنید، ممکن است منجر به کار نکردن تاچ پد لپ تاپ شوید. از این رو پیشنهاد میکنیم، موقع مواجهه با این مشکل، کلیدهای ترکیبی مربوطه را فشار دهید تا از فعال شدن تاچپد، مطمئن شوید.
اتصال ماوس اکسترنال
در برخی لپتاپها، وصل کردن ماوس (بهویژه ماوس بلوتوثی) خودبهخود باعث از کار افتادنِ تاچ پد میشود. از این رو میتوانید مجددا با فشردن کلیدهای ترکیبی آن را فعال کنید؛ و یا اینکه با مراجعه به قسمت تنظیمات، وضعیت عملکرد آن را بررسی نمایید.
غیرفعال شدن تاچ پد در بایوس (BIOS)
ممکن است تاچ پد در تنظیمات بایوس غیرفعال شده باشد. برای آزمودن این مسئله، باید وارد محیط BIOS شوید. در بایوس، گزینههای مربوطه احتمالا با یکی از این عناوین ذکر شدهاند: trackpad، touchpad یا internal pointer device. در مقابلِ این گزینهها، advanced را انتخاب کنید و در آنجا وضعیت فعال یا غیرفعال بودن تاچپد را بررسی نمایید.
پس از این، مجددا دستگاه را راهاندازی کنید و دوباره با ورود به قسمت مربوطه در بایوس، از فعال بودن تاچ پد مطمئن شوید.
مشکلات سختافزاری
گاهی هیچیک از نکات مذکور دلیل کار نکردن تاچ پد لپ تاپ نیست؛ بلکه ممکن است صفحه لمسی اشارهگر مشکل سختافزاری پیدا کرده باشد. این مسئله میتواند ناشی از استهلاک، قطعی کابلها و… باشد.


دسترسی به گزینه تنظیمات برای برطرف کردن مشکل تاچ پد
جهت از بین بردن مشکل کار نکردن تاچ پد لپ تاپ و فعال نمودن آن، باید به تنظیمات این ابزار در ویندوز دسترسی پیدا کنید. سرراستترین مسیر برای دسترسی به این قسمت به این صورت است:
Control panel => hardware and sound => device and printers => mouse => device settings
در این قسمت میتوانید تاچ پد را فعال (enable) یا غیرفعال (disable) کنید.
سایر نکات کاربردی درباره کار نکردن تاچ پد
ممکن است دلایل دیگری موجب غیرفعال شدن تاچپد شود. برای مثال، گوشه تاچپد برخی لپتاپها نقطه کوچکی وجود دارد که در حکم کلید روشن و خاموش آن است. لمس کردن این دکمه (چراغ کوچک) میتواند موجب خاموش یا روشن شدن تاچ پد شود.
گاهی نیز ممکن است باز بودن چند برنامه و هنگ کردن سیستم منجر به از کار افتادن تاچ پد شود؛ بنابراین بستن برنامههای اضافی از طریق task manager یا راهاندازی مجدد، میتواند مشکل را برطرف کند.
این نکته را نیز در نظر داشته باشید که به روز نگه داشتن درایور سختافزارها، منجر به بهبود عملکرد آنها میشود؛ تاچپد لپتاپ نیز از این قاعده مستثنا نیست.
با خرید ماوس زاپاس، خیال خودت رو راحت کن!
بعضیها برای کار با لپتاپ، هیچ نیازی به داشتن موس احساس نمیکنند. ولی از کار افتادن تاچ پد لپ تاپ قابل پیشبینی نیست. گاهی بهخاطر یک مشکل کوچک، ممکن است همه برنامههای روزانه شما به هم بریزد. باوجود اطلاعاتی که ممکن است به واسطه این مقاله یا دانش خود درباره فعالسازی تاچپد داشته باشید، بهتر است جانب احتیاط را نیز رعایت کنید. به همراه داشتن یک ماوس اکسترنال در چنین شرایطی خیال هر کاربری را آسوده میکند.