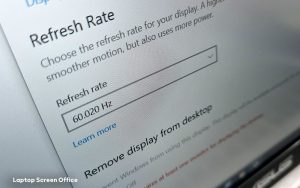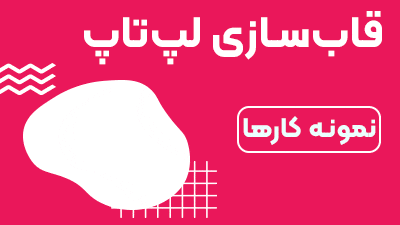دمای پردازنده (CPU) یکی از اطلاعات مهم سیستم کامپیوتری (بخصوص لپ تاپ ها) است و باید روی آن نظارت داشت تا دستگاه دچار مشکل نشود.
دو گروه از کاربران تقریبا همیشه نگران دمای رایانه خود هستند: اورکلاکرها… و تقریبا هر کسی که لپتاپ قدرتمندی دارد. این دستگاه ها بعضی مواقع بسیار داغ میشوند. آیا تا به حال فکر کرده اید که پردازنده سیستم شما دقیقا در چه دمایی کار میکند؟
نرم افزار های ویندوزی زیادی وجود دارد که میتوانید از آن ها برای نظارت بر دما کمک کنید. در این مقاله دو گزینه محبوب به شما معرفی میشود. اما پیش از آن کمی درباره دمای پردازنده صحبت کنیم.
دمای نرمال پردازنده چقدر است؟
هنگامی که CPU بیکار است یا توسط هیچ نرم افزاری استفاده نمیشود، دمای سالم زیر یا حدود ۵۰ درجه سانتیگراد (۱۲۲ درجه فارنهایت) است. اما هنگامی که دستگاه در حال انجام دادن کاری، مانند اجرای بازی، رندر کردن ویدئو، یا سایر موارد این چنینی، پردازنده دستگاه شما انرژی بیشتری مصرف کرده و بنابراین در دمای بالاتری کار میکند. اطلاعات دمای CPU در این حالت مهم تر از دمای قطعه در زمان بیکار بودن است. شما باید به طور دوره ای دمای CPU خود را کنترل کنید تا مطمئن شوید در چنین شرایطی به اندازه کافی خنک میشود یا خیر.


زمانی که سیستم در حال کار کردن است، باید دمای ایده آل پردازنده زیر ۸۰ درجه سانتی گراد (۱۷۶ درجه فارنهایت) باقی بماند. البته ممکن است برخی لپ تاپ های بازی و اولترا بوک ها داغ تر شوند. تنها کمی بیشتر از ۸۰ درجه سانتی گراد قابل قبول است و اگر دما به بالای ۹۵ درجه سانتی گراد (۲۰۳ درجه فارنهایت) برسد، کمک کردن به سیستم اقدامی حیاتی محسوب میشود. در این مرحله بعضی از پردازنده ها شروع به کم کردن سرعت کلاک میکنند تا اطمینان حال شوند که دستگاه بیش از حد گرم نخواهد شد و ممکن است رایانه خاموش شود.
کاربران پیشرفته تری که میخواهند مطمئن شوند CPU سیستم آن ها زیر بار کار های تهاجمی تر کم نمی آورد، باید با استفاده از اپ هایی مانند Prime95 یا AIDA64 آزمایشی انجام دهند. هنگام اجرای چنین تستی حتما مراقب باشید و زمانی که دما نزدیک ۹۵ درجه سانتیگراد شد، به آزمایش پایان دهید.
بررسی دمای پایه پردازنده: اپ Core Temp
مهمترین دمایی که در رایانه شما باید اندازه گیری شود، پردازنده یا CPU است. Core Temp یک اپ ساده و سبک وزن است که به راحتی روی سیستم اجرا میشود و دمای CPU را بدون درگیری با بخش های مختلف دستگاه برررسی میکند. اپ مذکور چند گزینه مختلف ارائه میدهد تا بتوانید آن را مطابق با سلیقه خود سفارشی کنید و حتی با اپ های دیگری مانند Rainmeter نیز کار میکند.
Core Temp را از صفحه اصلی آن دانلود کرده و روی کامپیوتر خود نصب کنید. بسیار مراقب باشید که تیک نرم افزار همراه را در صفحه سوم نصب بردارید! این گزینه به صورت پیشفرض برای بعضی کاربران علامتگذاری میشود.
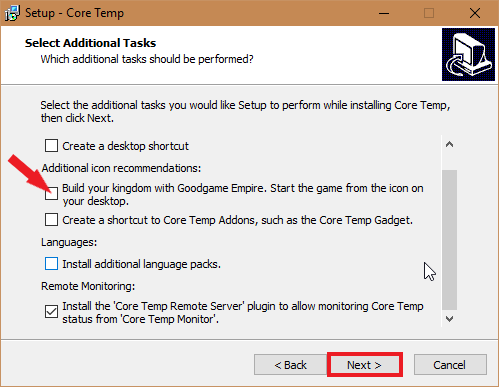
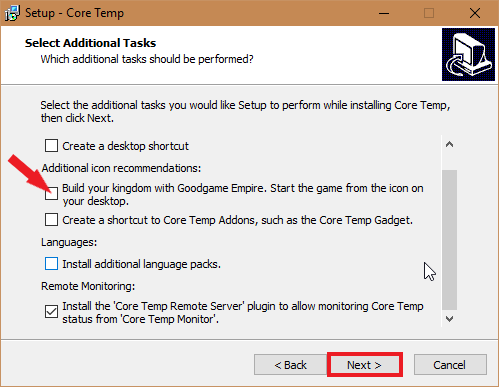
هنگامی که این اپ را اجرا میکنید، آیکون آن در سیستم شما ظاهر شده و دمای پردازنده را نشان میدهد. اگر CPU چند هسته ای دارید (اکثر پرازنده های مدرن چند هستهای هستند)، چندین آیکون برای شما به نمایش در می آید. روی آیکون کلیک راست کنید تا پنجره اصلی نمایش داده یا پنهان شود. مجموعه ای از اطلاعات در مورد CPU شما، از جمله مدل، سرعت و دمای هر یک از هسته های آن نمایش داده خواهد شد.
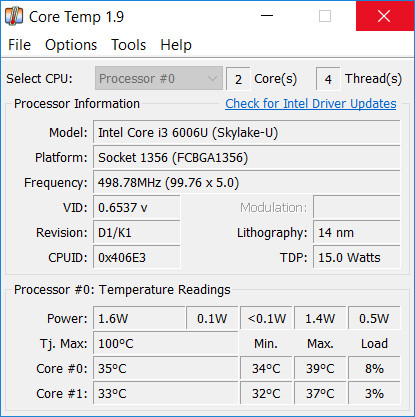
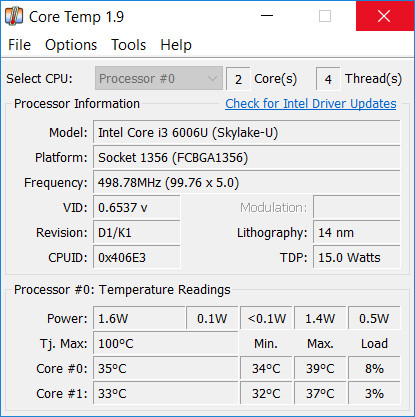
توجه ویژه ای به مقدار «TJ. Max» داشته باشید، زیرا این بالاترین دمایی است (بر حسب سانتیگراد) که سازنده آن را برای کارکرد CPU شما رتبه بندی کرده است. اگر CPU شما نزدیک به دمای مذکور باشد، گرمای آن بیش از حد در نظر گرفته میشود. معمولاً بهتر است دما اصلی را حداقل ۱۰ تا ۲۰ درجه پایینتر از TJ. Max نگه دارید. هنگامی که دما سیستم شما نزدیک به مقدار گفته شده باشد، احتمالا مشکلی پیش آمده، مگر اینکه دستگاه تان را اورکلاک کرده باشید.
در بیشتر پردازنده های جدید، Core Temp میتواند TJ. Max را تشخیص دهد. اما شما برای اطمینان بیشتر باید بیشینه خاص پردازنده خود را پیدا کرده و بررسی کنید. هر پردازنده TJ. Max متفاوتی دارد و باید مقدار دقیق آن را بدانید زیرا بسیار مهم است. باید اطمینان حاصل کنید پردازنده شما دمای مناسبی دارد.
برای پیکربندی برخی از ویژگی های مفیدتر Core Temp به Options > Settings بروید. در اینجا چند تنظیمات وجود دارد که توصیه میکنیم به آنها نگاه کنید:
General > Start Core Temp with Windows: میتوانید این گزینه را روشن یا خاموش کنید؛ این مسئله به شما بستگی دارد. روشن کردن آن به شما این امکان را میدهد که همیشه دمای سیستم خود را بدون نیاز به یادآوری، کنترل کنید. اما اگر فقط گاهی به اپ مذکور نیاز دارید، اشکالی ندارد که آن را خاموش کنید.
Display > Start Core Temp Minimed: احتمالاً اگر «Start Core Temp with Windows» را روشن کرده باشید، بخواهید این گزینه را نیز فعال کنید.
Display > Hide Taskbar Button: اگر میخواهید این اپ همیشه در حال اجرا باشد، خوب است این گزینه را فعال کنید تا فضای موجود در نوار وظیفه شما هدر نرود.
Notification Area > Notification Area Icons: این گزینه به شما امکان میدهد نحوه نمایش Core Temp را در ناحیه اعلان های سیستم خود سفارشی کنید. میتوانید انتخاب کنید تنها آیکون اپ یا دمای CPU نمایش داده شود. انتخاب گزینه highest temperature توصیه میشود. همچنین میتوانید فونت و رنگها را توسط این بخش سفارشی کنید.
اگر تصمیم دارید دمای پردازنده در قسمت اعلانها نمایش داده شود، به قسمت Temperature Polling Interval در بخش تنظیمات Core Temp رفته و آن را تغییر دهید. مقدار این بخش به طور پیش فرض روی ۱۰۰۰ میلی ثانیه تنظیم شده است، اما اگر اعداد چشمک زن شما را آزار میدهند، میتوانید آن را بالاتر ببرید. فقط به یاد داشته باشید که هرچه آن را بالاتر تنظیم کنید، زمان بیشتری طول میکشد تا Core Temp به شما اطلاع دهد که پردازنده سیستم داغ شده است.
Core Temp میتواند کارهای خیلی بیشتر دیگری نیز انجام دهد. برای مثال با رفتن به Options > Protection میتوانید گزینه ها را به گونه ای تنظیم کنید که در صورت گرمای بیش از حد پردازنده به شما هشدار داده شود. اما به طور کلی اصول گفته شده برای مراقبت از CPU و دمای آن کافی هستند.
برای نظارت پیشرفته در سراسر سیستم: اپ HWMonitor
به طور کلی، دمای پردازنده مهم ترین دمایی است که باید نظارت شود. اما اگر میخواهید دمای سراسر سیستم خود را ببینید (مادربرد، پردازنده، کارت گرافیک و هارد دیسکها)، اپ HWMonitor میتواند آنها را همراه با اطلاعات خیلی بیشتر دیگری در اختیار شما قرار دهد.
آخرین نسخه را از صفحه اصلی HWMonitor دانلود کنید. نسخه ZIP توصیه میشود زیرا نیاز به نصب ندارد اما در صورت نیاز میتوانید نسخه کامل آن را دانلود و نصب کنید. پس از اجرای آن با جدولی از دما، سرعت فن و مقادیر دیگر مواجه خواهید شد.
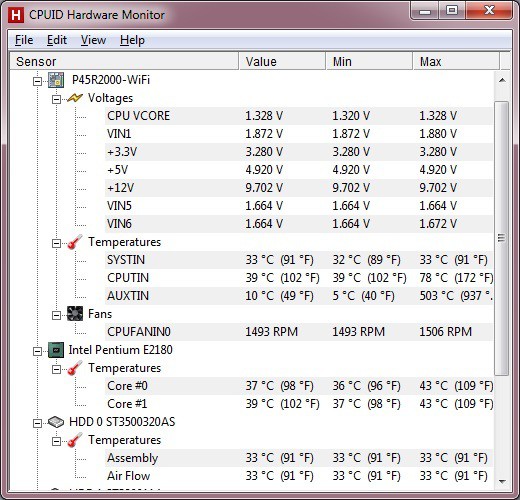
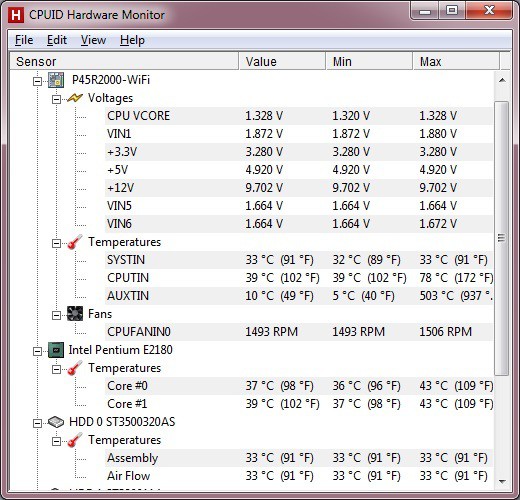
برای پیدا کردن دمای پردازنده، به سمت پایین رفته و ورودی CPU را پیدا کنید. به عنوان مثال، پردازنده سیستم ما CPU Intel Core i7 4930K است. توجه داشته باشید که Core Temperature با CPU Temp، که در قسمت مادربرد برخی رایانه های شخصی ظاهر میشود متفاوت است. به طور کلی، شما قصد دارید دمای هسته را کنترل کنید اما اطلاعات دیگری نیز در اختیار شما قرار خواهد گرفت. با خیال راحت گزینه های دیگر را نگاه کرده و دمای سایر اجزای سیستم را بررسی کنید. نمیتوانید کار دیگری با HWMonitor انجام دهید، اما اپ خوبی است.
نکتهای مهم در مورد دمای پردازنده AMD
برخلاف اکثر پردازندههای اینتل، پردازنده AMD دو دما را گزارش میکنند: «دمای CPU» و «دمای هسته». به همین دلیل است که هنگام بررسی اعداد داده شده باید دقت بیشتری کنید.
«دمای CPU» سنسور دمای واقعی در سوکت پردازنده است. از طرف دیگر، «دمای هسته» در اصل دما نیست. این عدد مقیاسی دلخواه است که با درجه سانتیگراد اندازه گیری میشود و به نوعی طراحی شده تا حسگر دما را تقلید کند.
بایوس اغلب دمای CPU را نشان میدهد و ممکن است نتیجه آن با اپ هایی مانند Core Temp که دمای هسته را نشان میدهد متفاوت باشد. برخی از اپها، مانند HWMonitor، هر دو را نشان میدهند.
دمای CPU در سطوح پایین دقیق تر است، اما در سطوح بالا این طور نیست. دمای هسته زمانی که CPU شما داغ میشود دقیق تر است، یعنی زمانی که مقادیر دما واقعاً مهم هستند. بنابراین، تقریباً در همه موارد، باید به دمای هسته توجه کنید. هنگامی که سیستم شما بیکار است، ممکن است دمای بسیار پایین (مثل ۱۵ درجه سانتیگراد) نشان داده شود، اما زمانی که سیستم گرم تر میشود، اعداد دقیق تر و مفی دتر به نمایش گذاشته خواهند شد.
روشهای کاهش دمای پردازنده
اگر دمای CPU دستگاه شما بیشتر از حد مجاز باشد، باید سیستم را بررسی کرده و مطمئن شوید خنک کننده پردازنده کافی است.
در ادامه فهرستی آماده کرده ایم که به شما کمک میکند مواردی که پس از داغ شدن پردازنده نیاز به بررسی آنها را دارید، بشناسید:
- آیا کامپیوتر شما تمیز و عاری از گرد و غبار است؟
- آیا تمام فن های رایانه شخصی در حال چرخش هستند؟
- کامپیوتر شما چند ساله است؟
- آخرین باری که خمیر سیلیکنی تازه را بین پردازنده و خنک کننده آن اعمال کردید چه زمانی بود؟ اگر بیش از سه سال گذشته است، خمیر حرارتی را تعویض و لپ تاپ خود را سرویس کنید.
- آیا از کامپیوتر SFF، خنککننده کوچک CPU یا لپ تاپ استفاده میکنید؟
از آن جایی که از ابتدا قرار نبوده کامپیوترهای SFF و لپ تاپ ها تحت فشار کاری زیادی برای مدت طولانی قرار بگیرند، این امکان وجود دارد که حداقل خنک کننده برای آن ها استفاده شده باشد. به عنوان مثال، اکثر لپ تاپ ها از خنککننده فشرده ای استفاده می کنند که برای مدت کوتاه خوب هستند، اما اگر با آن ها برای زمان زیادی بازی کنید، حتما داغ میشوند و ممکن است آسیب ببینند. لپ تاپ های گیمینگ معمولاً ابعاد بزرگی دارند زیرا سیستمهای خنککننده زیادی را در خود جای میدهند.
با این حال، اگر از کیس بازی استفاده میکنید و فکر میکنید خنک کننده های کافی برای پردازنده خود در نظر گرفته اید، اما باز دمای دستگاه بالا رفت، شاید لازم باشد از خمیر حرارتی بیشتری برای CPU استفاده کنید. عملکرد اکثر خمیر های حرارتی پس از حدود سه سال به طور جدی کاهش می یابد. استفاده از خمیر تازه و تمیز کردن سیستم از گرد و غبار میتواند قدرت خنک کنندگی را بسیار بهتر کرده و عملکرد را به صورت قابل توجهی افزایش دهد.
نظارت بر دمای پردازنده کار مهم و خوبی است، درضمن هر کسی باید چند وقت یک بار آن را انجام دهد. اما اگر رایانه شما مرتبا بیش از حد گرم میشود، احتمالا مشکل جدیتری وجود دارد که باید آن را پیگیری کنید.
فروشگاه لپ تاپ اسکرین کار تعمیرات و سرویس انواع لپ تاپ را با به روز ترین تجهیزات و در سریع ترین زمان ممکن انجام خواهد داد.