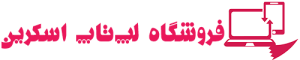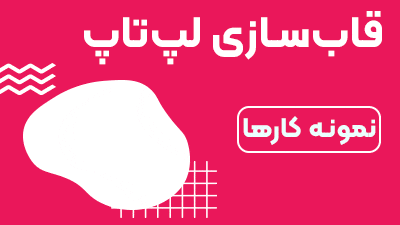حتماً برای شما نیز پیش آمده که هنگام نصب ویندوز با پیغامی مبنی بر تبدیل نوع هارد دیسک خود از GPT به MBR یا بالعکس روبرو شوید. اما در این شرایط بهترین راهکار چیست؟ روشهای بسیار سادهای برای تبدیل پارتیشن هارد MBR به GPT در ویندوز وجود دارد که انجام آنها آسیبی به دادهها و اطلاعات شما نمیزند. در ادامه این مقاله ما در مورد هر دو روش بحث خواهیم کرد.
پارتیشن یا Partition Table چیست؟
به زبان ساده تمام درایوهای موجود بر روی هارد برای دست یابی به اطلاعات موجود، به جدول پارتیشن یا همان Partition Table نیاز دارند. جدول پارتیشن، بخش های یک درایو را آدرس دهی کرده و به سیستمعامل کمک می کند تا فایل های مورد نیاز خود را سریع تر پیدا کند. در واقع به زبان ساده باید گفت که جدول پارتیشن به سیستمعامل میفهماند که از چه الگو یا زبانی باید برای خواندن اطلاعات پارتیشنها و دسته بندی سکتورها استفاده کند.
سیستمعامل از دو نوع جدول پارتیشن master boot record یا همان MBR و GUID Partition Table یا به اختصار GPT استفاده میکند.
اما حالا دو نرمافزار رایگان تبدیل پارتیشن هارد MBR به GPT وجود دارد که می توان با استفاده از آنها جدول پارتیشن خود را با خیال راحت تغییر داد؛ بدون اینکه اطلاعات حذف شوند. اما پیش از هر کاری بیایید نگاهی به تفاوت بین MBR و GPT و دلیل استفاده از هر یک را بررسی کنیم.
فرمت MBR چیست؟
MBR قدیمی ترین جدول پارتیشن بوده و بنابراین با طیف گستردهای از سیستم عامل ها سازگار است. MBR برای سیستم های شخصی IBM ساخته شده و به همین ترتیب؛ گزینه اصلی جدول پارتیشن بندی برای دستگاه های ویندوزی است.
Master Boot Record نام خود را توصیف می کند و حاوی بوت لودر سیستم عامل و اطلاعات مربوط به پارتیشن های درایو می باشد. MBR فقط با درایوهایی با اندازه 2 ترابایت کار می کند. به علاوه، یک درایو MBR فقط می تواند 4 پارتیشن Primary داشته باشد.
فرمت GPT چیست؟
GPT جدیدترین جدل پارتیشن است که با بایوس UEFI هماهنگ است. GUID Partition Table به هر پارتیشن درایو یک شناسه منحصر به فرد (GUID) را اختصاص می دهد که یک عدد 128 بیتی است که فقط سخت افزار شما را مشخص می کند.
درایوهای GPT از محدودیت های یک درایو MBR رنج نمی برد و در سیستم عامل ویندوز می تواند تا 128 پارتیشن مختلف داشته باشد و از پارتیسن Extended استفاده نکند.
یک تفاوت عمده دیگر در درایوهای GPT ذخیره اطلاعات بوت است. برخلاف درایوهای MBR، درایو GPT چندین نسخه از داده های بوت را در چندین پارتیشن ذخیره می کند و بازیابی را بسیار ساده تر می کند.
همه نسخه های ویندوز نمی توانند از طریق یک درایو پارتیشن شده با GPT بوت شوند چون بسیاری از آنها به یک سیستم مبتنی بر UEFI نیاز دارند.
ویندوز 10 ، 8 / 8.1 ، 7 — 64 و 32 بیتی برای راه اندازی از درایو GPT به یک سیستم مبتنی بر UEFI نیاز دارند.
ویندوز 7 و ویستا 32 بیتی نمی توانند از درایو GPT بوت شوند.
تمام نسخههای ذکر شده ویندوز می توانند از درایو GPT بخوانند و روی آن بنویسند.
سایر سیستم عامل ها هم از سیستم های GPT استفاده می کنند. به عنوان مثال اپل حالا از GPT به جای Apple Partition Table (APT) خود استفاده می کند. به علاوه، لینوکس از درایوهای GPT داخلی پشتیبانی می کند.
تفاوتهای عمومی GPT و MBR
در کنار ویژگیهای فوق میتوان در جدول زیر تفاوتهای عمده کاربری دو جدول پارتیشن GPT و MBR را به طور خلاصه ببینید.
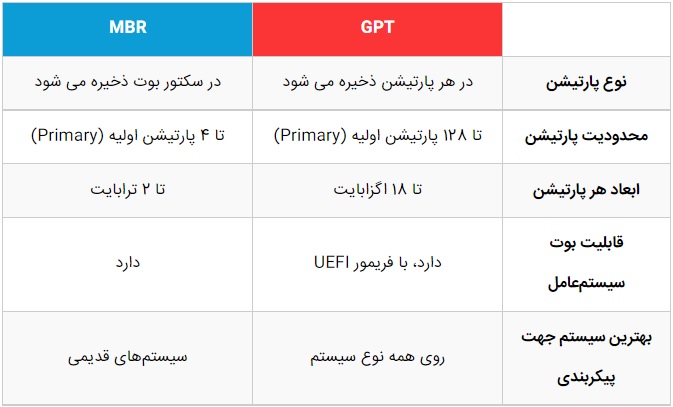
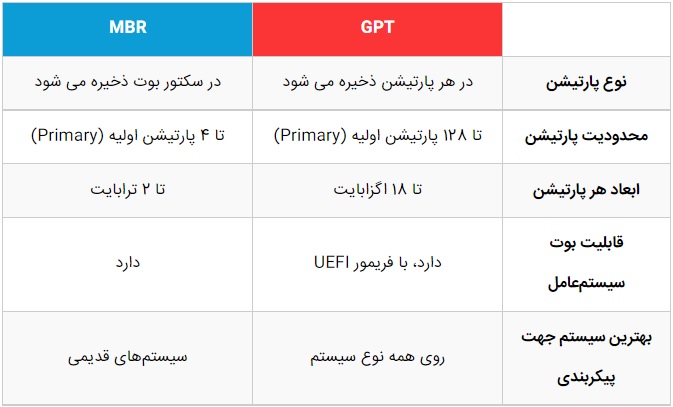
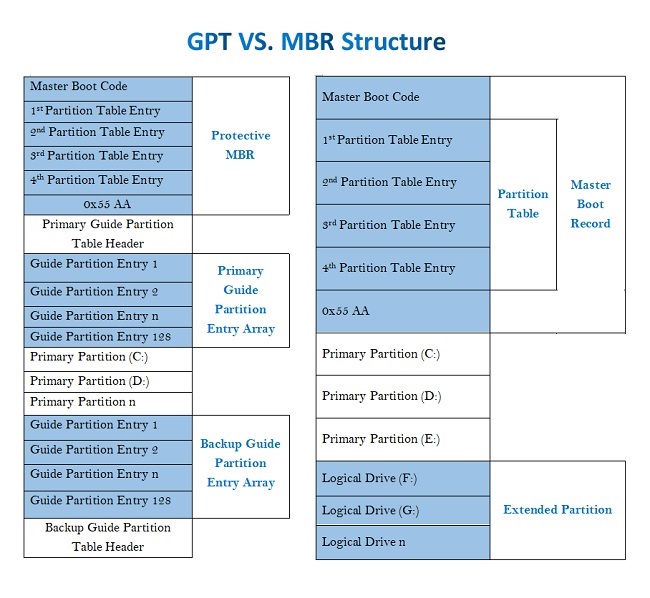
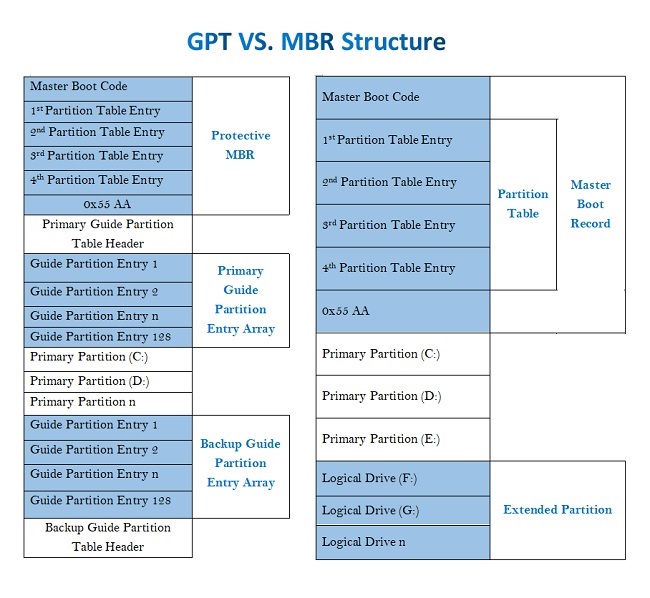
تبدیل پارتیشن هارد MBR به GPT
همانطور که مشاهده کردیم، GPT جدیدترین نوع جدول پارتیشن است که بازیابی بهتر و سازگاری کلی بهتر را ارائه می دهد. قبلا تبدیل mbr به gpt به معنای پاک کردن درایو به عنوان بخشی از فرایند کانورت بود.
دو ابزار وجود دارد که می توانید با استفاده از آنها درایو خود را بدون از دست دادن اطلاعات و با خیال راحت تبدیل کنید.
تبدیل پارتیشن هارد MBR به GPT با Command Prompt و MBR2GPT
MBR2GPT مایکروسافت از قبل در سیستم شما به عنوان بخشی از Windows 10 Creators Update موجود است. با استفاده از این ابزار می توانید با کمترین دردسر درایو MBR خود را به GPT تغییر دهید در ادامه نحوه انجام این کار آورده شده است:
روی منوی Start کلیک راست کنید و Management را انتخاب کنید و بعد گزینه ی Disk Management؛ دیسکی که می خواهید تبدیل کنید را پیدا کنید، روی آن کلیک راست کنید و Properties را انتخاب کنید.
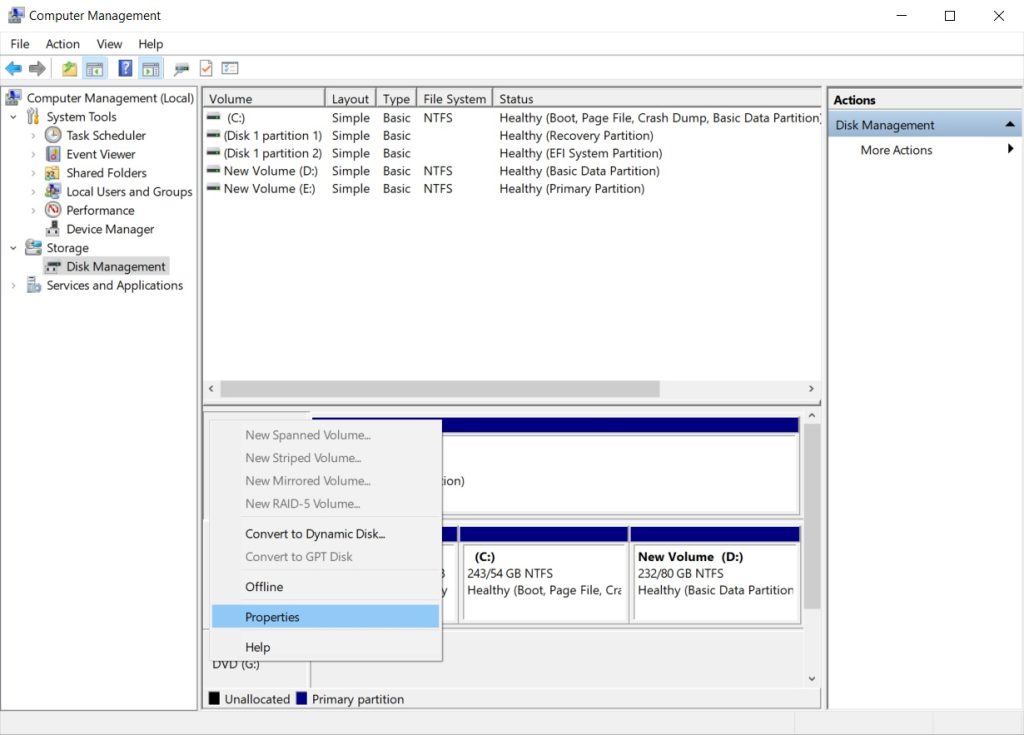
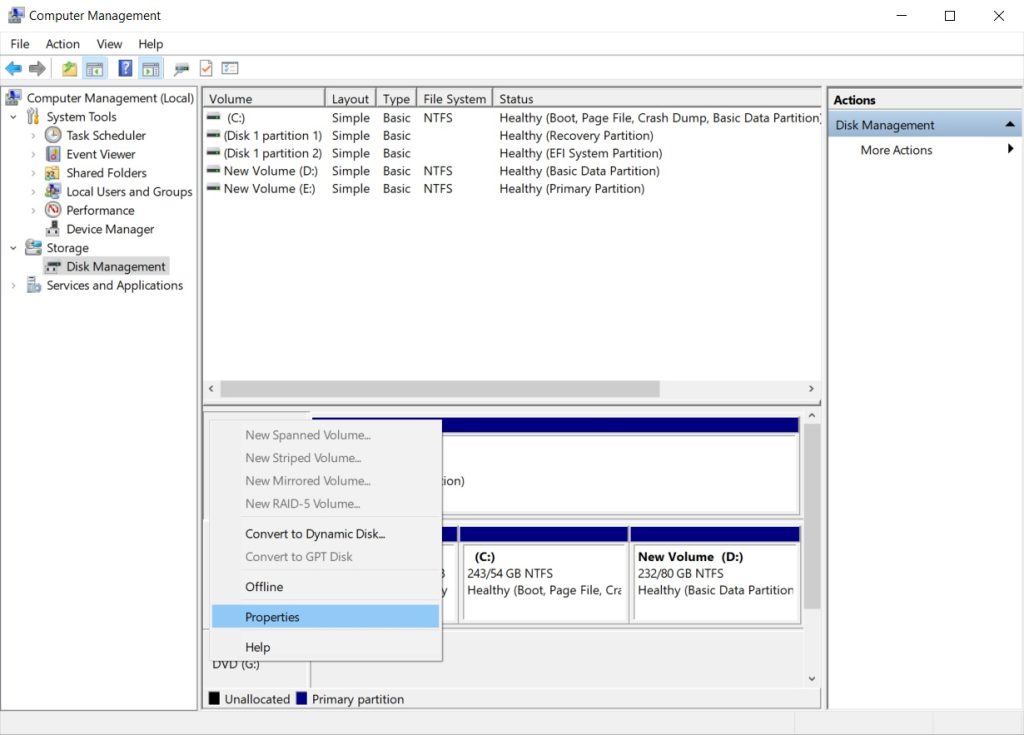
به سربرگ Volume بروید و در قسمت Partition Style می توانید نوع پارتیسن فعلی خود را که MBR است را مشاهده کنید و در قسمت Disk هم می توانید شماره هارد خود را مشاهده کنید (به طور مثال Disk 0).
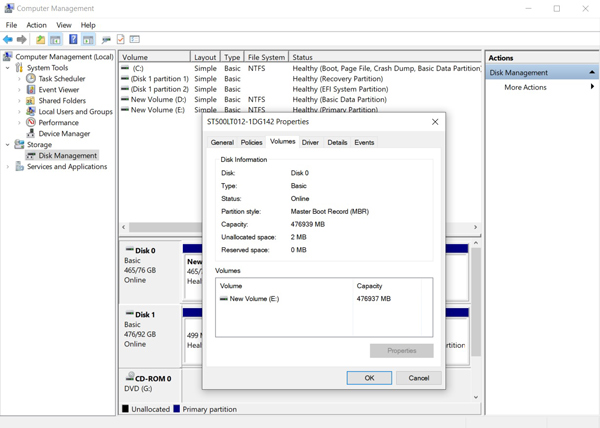
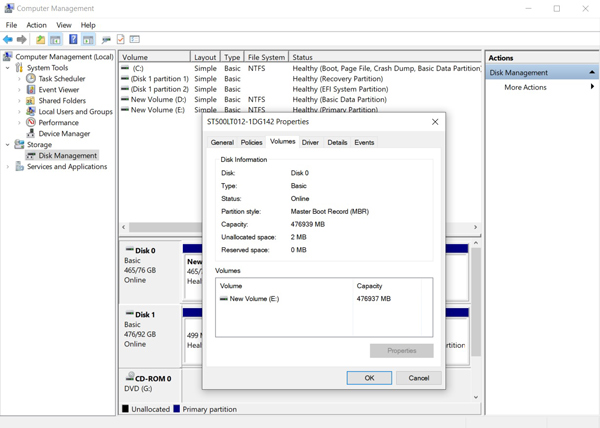
کلید ویندوز و X را فشار دهید بعد از لیست Command Prompt (Admin) را انتخاب کنید. یا می توانید منوی Start را کلیک کنید و برای Command Prompt سرچ کنید از لیست نتایج این ابزار را کلیک راست کنید و گزینه Run as Administrator را انتخاب کنید.
حالا با استفاده از دستور زیر باید دیسکی که می خواهیم تبدیل کنیم را تایید کنیم.
mbr2gpt /validate /disk:[enter your disk number here] /allowFullOS
به جای :[enter your disk number here] باید شماره دیسک خود را که در بالا نحوه پیدا کردن آن را یاد دادیم، تایپ کنید.
این اعتبار سنجی فقط چند لحظه طول می کشد. اگر دیسک مطابق با شرایط تبدیل نیست، خطایی دریافت خواهید کرد. به عنوان مثال، خطای زیر از یک درایو نامعتبر ناشی شده است چون شرایط لازم را ندارد.
سپس عبارت زیر را تایپ و اینتر کنید تا فرایند کانورت شروع شود. این فرآیند خیلی سریع اتفاق می افتد و فقط به چند ثانیه زمان نیاز است.
mbr2gpt /convert /disk:[enter your disk number here] /allowFullOS
برای راه اندازی به حالت UEFI باید فریم ویر خود را تغییر دهید. بعد از راه اندازی مجدد سیستم، BIOS/UEFI را فشار دهید. برخلاف حالت قدیمی یا سایر معادل ها؛ نوع بوت را به حالت UEFI تغییر دهید.


استفاده از نرمافزار EaseUS برای تبدیل پارتیشن هارد MBR به GPT
روش دوم برای تبدیل پارتیشن هارد MBR به GPT استفاده از نرمافزار EaseUS Partition Master Professional است. برای این کار به سایت EaseUS Partition Master رفته و سپس برای دانلود و نصب برنامه اقدام کنید (البته نسخه آزمایشی این برنامه رایگان است).
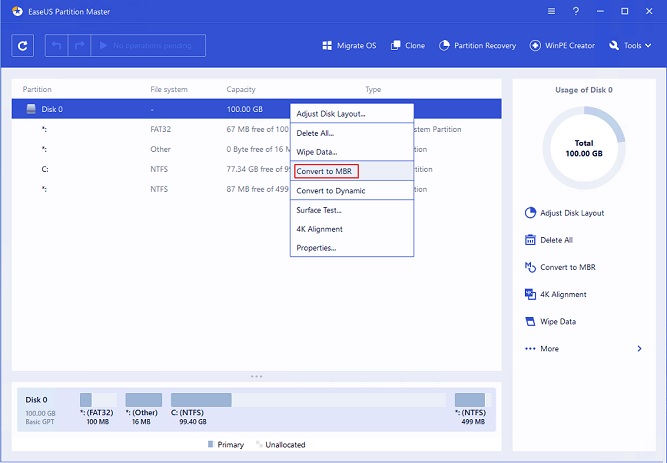
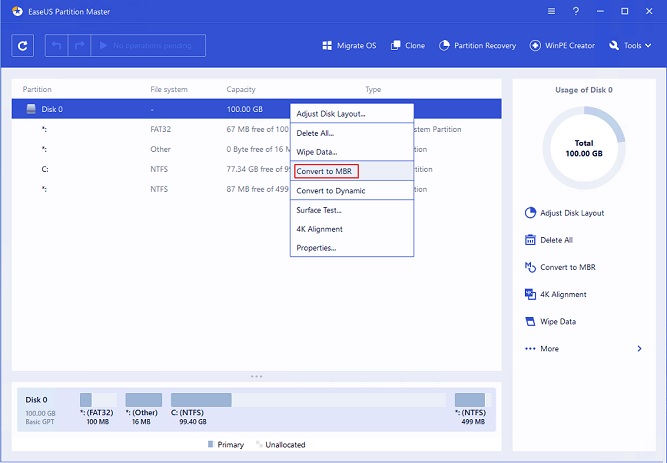
نرمافزار EaseUS Partition Master را باز کرده و منتظر بارگذاری درایوهای خود باشید. درایوی که می خواهید تبدیل کنید را پیدا کنید. دیسک را انتخاب کرده و سپس راست کلیک کنید و گزینه Convert MBR to GPT را انتخاب نمایید.
دکمه Apply را در نوار ابزار انتخاب کنید. پس از اعمال درخواست ، سیستم شما مجدداً راه اندازی می شود. به صفحه عملکرد EaseUS Partition Master می رسید که روند تبدیل را نشان می دهد.
برای راه اندازی به حالت UEFI باید فریم ویر خود را تغییر دهید. پس از راه اندازی مجدد سیستم، کلید ورود BIOS / UEFI را فشار دهید. برخلاف حالت قدیمی یا سایر معادل ها، نوع بوت را به حالت UEFI تغییر دهید.
شما حالا درایو MBR قدیمی خود را به درایو GPT تبدیل کرده اید و کنترل بیشتری روی نحوه استفاده از درایو خود دارید. اگر سیستم شما بعد از تبدیل پارتیشن هارد از کار افتاد، به خاطر داشته باشید که به تنظیمات BIOS / UEFI خود بروید و مطمئن شوید که گزینه بوت UEFI فعال است.
سوالات متداول
آیا امکان پاک شدن اطلاعات هنگام تبدیل پارتیشن هارد وجود دارد؟
تبدیل پارتیشن هارد به خودی خود موجب پاک شدن اطلاعات بر روی هارد دیسک شما نمیشود. اما بهتر است از اطلاعات خود نسخه پشتیبان تهیه کنید.
به عنوان مثال ممکن است هنگام تبدیل پارتیشن هارد با قطعی برق مواجه شوید و این فرآیند به طور کامل انجام نشده و درایو شما در سیستم شناسایی نشود. همچنین توجه داشته باشید که در تبدیل پارتیشن هارد MBR به GPT بازگشتی وجود ندارد مگر این که درایو خود را پاک کنید.
آیا کارایی ابزار رایگان مایکروسافت همانند EaseUS Partition Master است؟
این نرمافزار برای انجام امور پایه مدیریت پارتیشن مانند تبدیل MBR به GPT و کپی اطلاعات سیستمعامل به دیسک جدید (HDD یا SSD) مناسب است ولی اگر بخواهید از امکانات سطح بالاتری برخوردار شوید، نرمافزار EaseUS Partition Master پیشنهاد میشود که امکانات بسیار بیشتری نسبت به ابزار تبدیل پارتیشن مایکروسافت دارد. همچنین با این ابزار شما میتوانید کنترل بهتری روی هارد دیسکهای خود داشته و همه نوع عملیات مدیریت، تنظیم، پشتیبانگیری و … را با آن انجام دهید.