واژه بایوس برای کسانی که از ابتدا در زمینه سیستمهای سختافزاری فعالیت داشته یا مشغول به این کار هستند واژه عجیبی نیست. اما طی سالیان گذشته واژهای جدید وارد حوزه سختافزار و به خصوص واسط نرمافزاری بین سیستمعامل شده که UEFI نام دارد. بسیاری از افراد اینطور تصور میکنند که UEFI همان بایوس با ظاهری زیباتر و اندکی گرافیکیتر است. اما آیا این طرز فکر صحیح است؟ در ادامه این مطلب به بررسی این موضوع که اصولاً UEFI چیست و چه تفاوتهایی با BIOS دارد میپردازیم.
Unified Extended Firmware Interface (UEFI) که نسل جدید بایوس مادربرد و لپتاپ محسوب میشود، اهمیت و کاربرد زیادی در عملکرد دستگاه دارد، از همین رو شناخت UEFI و تفاوت آن با BIOS دارای اهمیت است.
مقدمه
UEFI و BIOS نوعی رابط نرمافزاری سطح پایین هستند که پیش از راهاندازی سیستمعامل کامپیوتر شخصی شما شروع به کار میکنند و وظیفهی اصلی آنها بررسی سخت افزای قطعات و تحویل منابع به سیستمعامل است. یو ای اف آی فناوری جدیدتری در مقایسه با بایوس کامپیوتر محسوب میشود که از ماوس و هارددیسکهای با ظرفیت بالا (هارددیسکهای بیش از 2 ترابایت) پشتیبانی میکند و زمان بوت سریعتر، ویژگیهای امنیتی بیشتر را برای کاربران دارد.
از آنجایی که مردم با واژه بایوس آشنایی بیشتری نسبت به UEFI دارند، تعدادی از برندها برای جلوگیری از سردرگمی مصرفکننده، در زمان معرفی مادربردهای جدید خود به جای عنوان UEFI از BIOS استفاده میکنند. مادربرد کامپیوترهای شخصی امروزی غالباً به فریم ویر UEFI مجهز شدهاند، حتی اگر سازنده از واژه بایوس به جای یو ای اف آی استفاده کند. از آنجایی که اغلب ما یو ای اف آی را نیز با واژه بایوس میشناسیم، آشنایی با UEFI و مقایسه آن با BIOS اهمیت دارد.
در این مقاله با یو ای اف آی، شباهت و تفاوت UEFI با BIOS، چگونگی دسترسی به تنظیمات یو ای اف آی، تشخیص فریم ویر در سیستمعامل ویندوز، تفاوت پارتیشنبندی MBR و GPT و فعال سازی UEFI Boot آشنا خواهید شد. از آنجایی که یو ای اف آی در کامپیوترهای امروزی جانشین بایوس شده، بهتر است تا پیش از معرفی UEFI با بایوس و دلیل کنارگذاشتن آن آشنا شوید.
معرفی بایوس (BIOS)
بایوس نرمافزار سطح پایینی است که روی یک تراشه بارگذاری میشود و در زمان روشن کردن کامپیوتر وظیفه بررسی سلامت قطعات و راهاندازی اولیه کامپیوتر را بر عهده دارد. شما میتوانید با فشردن کلیدهای مشخصی شامل Esc، F2، F10 یا Delete در زمان آغاز به کار کامپیوتر به صفحه تنظیمات بایوس دسترسی داشته باشید.
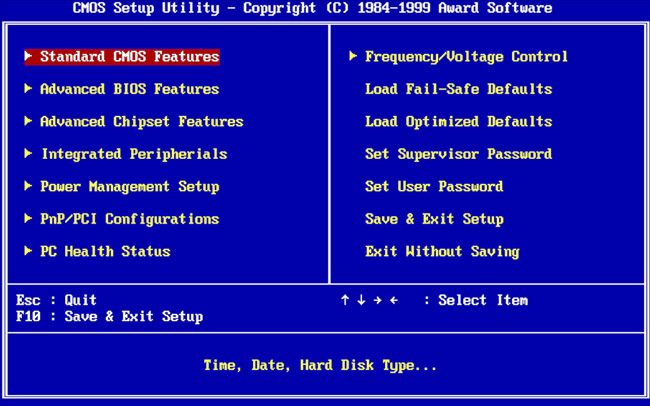
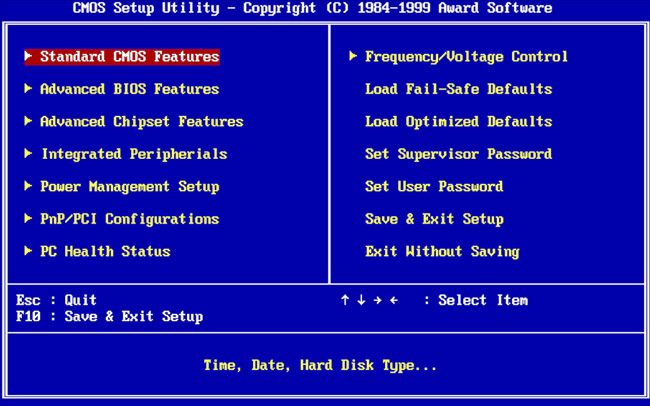
در این صفحه میتوانید وضعیت حافظه رم، پردازنده و تجهیزات ذخیرهسازی متصل به کامپیوتر را در صفحه بایوس مشاهده کنید و تنظیمات مختلفی را شامل مشخص کردن درایوهای بوت، تنظیمات حافظه رم، تجهیزات ذخیرهسازی، تاریخ و ساعت کامپیوتر و … را اعمال کنید. زمانی که تنظیمات خود را ذخیره میکنید، این تنظیمات روی تراشه بایوس ذخیره میشود و در زمان روشن کردن کامپیوتر بایوس کامپیوتر شما را با تنظیمات ذخیره شده راهاندازی میکند. پیش از بوت شدن سیستمعامل، بایوس عملکرد قطعات سختافزاری را بررسی کرده و با پخش بوقهای مشخصی ما را از وضعیت سلامت قطعات سختافزاری کامپیوتر مطلع میسازد. پس از این مرحله، بایوس با استفاده از Master Boot Record یا MBR که در هارد دیسک، درایو SSD یا دیگر تجهیزات ذخیرهسازی بوت ذخیره شده، Bootloader را برای راهاندازی سیستمعامل اجرا میکند.
تاریخچه یو ای اف آی
استفاده از بایوس به دهه 80 میلادی باز میگردد که در آن زمان استفاده از سیستمعامل MS-DOS رواج داشت. اگرچه بایوس کامپیوتر نیز در طول زمان تکامل یافته، اما توسعه بایوس فرایند کندتری را در مقایسه با توسعه سخت افزاری و نرم افزاری کامپیوترهای شخصی داشته است.
استفاده از بایوس محدودیتهایی را به همراه دارد. عدم پشتیبانی از هارددیسکهای با ظرفیت بالاتر از 2.1 ترابایت مهمترین محدودیت بایوس محسوب میشود. به علاوه بایوس در مد پردازش 16 بیتی اجرا میشود و در این حالت تنها به 1 مگابایت از فضای حافظه رم دسترسی دارد. مشکل بایوس در مقداردهی اولیه چندین قطعه سختافزاری به طور همزمان موجب میشود تا فرایند بوت کامپیوتر در مقایسه با UEFI کندتر شود. به علاوه امکان استفاده از ماوس در بایوس وجود ندارد و خبری از رابط گرافیکی نیست. مشکلات و محدودیتهای بایوس موجب شد تا اینتل در سال 1998 میلادی توسعه واسط نرمافزاری بین سیستمعامل Extensible Firmware Interface که با عبارت اختصاری EFI شناخته میشود را آغاز کند. اپل در سال 2006 میلادی استفاده از EFI را در کامپیوترهای مک آغاز کرد، اما دیگر شرکتهای فعال در زمینه تولید کامپیوترهای شخصی از رویکرد اپل پیروی نکردند. در سال 2007 میلادی، شرکتهای Intel، AMD، Microsoft و دیگر تولیدکنندگان کامپیوترهای شخصی نسبت به پشتیبانی از یک واسط نرمافزاری بین سیستمعامل واحد یعنی UEFI توافق کردند. بدین ترتیب یو ای اف آی که توسط انجمن Unified Extended Firmware Interface مدیریت میشود، به یک استاندارد گسترده در صنعت کامپیوتر تبدیل شد.
پشتیبانی ویندوز از یو ای اف آی در سیستمعامل ویندوز با Windows Vista Service Pack 1 آغاز شد. مزایای UEFI در مقایسه با BIOS موجب شده تا امروزه اغلب کامپیوترهایی که خریداری میکنید به این فریم ویر مجهز شوند.
تفاوتهای BIOS و UEFI
پشتیبانی از هارددیسکهای پرظرفیت و جدید یکی از مهمترین تفاوتهای بایوس با UEFIمحسوب میشود. استفاده از یو ای اف آی موجب میشود تا با محدودیتهای بایوس مواجه نشویم. از آنجا که یو ای اف آی از پارتیشنبندی GPT به جای MBR استفاده میکند، این فریم ویر امکان پشتیبانی از هارددیسکهای با ظرفیت بالاتر از 2 ترابایت را دارد.
امکان اجرای UEFIدر مُدهای 32 و 64 بیتی دیگر تفاوت بایوس با یو ای اف آی محسوب میشود که در نتیجه یو ای اف آی به فضای بیشتر از حافظه رم در مقایسه با بایوس دسترسی دارد و به همین دلیل حالت UEFI بوت در مقایسه با بایوس سریعتر است. مضاف بر این امکان استفاده از جلوههای گرافیکی بیشتر و پشتیبانی از ماوس در صفحه مربوط به رابط کاربری UEFI فراهم میشود.
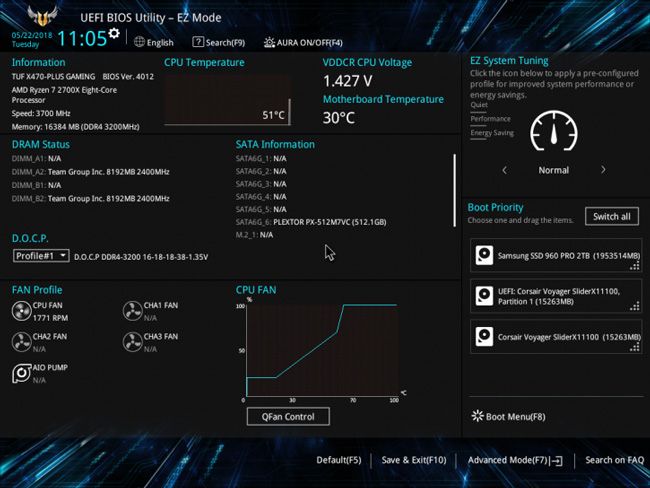
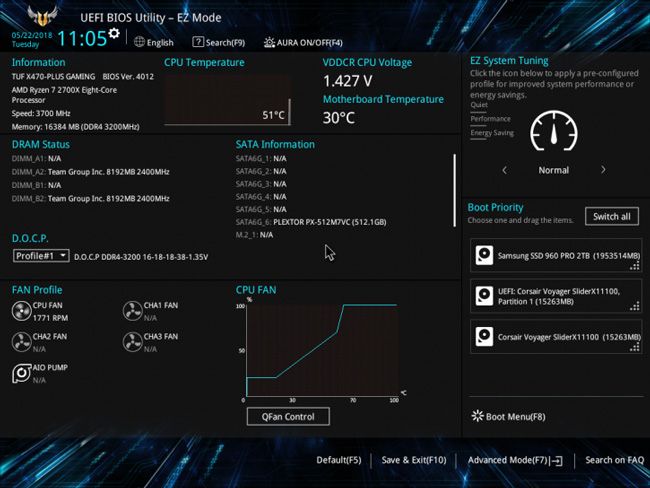
اگر ویژگیهای گرافیکی را معیاری برای تشخیص UEFI از BIOS میدانید، باید بگویم که این معیار همواره کارساز نیست. در حقیقت رابط کاربری تعدادی از فریم ویرهای UEFI به طور متنی و مشابه با بایوس کامپیوترهای قدیمی طراحی شدهاند. یو ای اف آی ویژگیهای امنیتی پیشرفته برای اعتبارسنجی فرایند بوت با هدف محافظت از کامپیوتر شما در برابر بدافزارهایی مانند Rootkit و Bootkit ها را دارد. در حالی که برای اعمال تنظیمات بایوس باید حتما در مقابل کامپیوتر خود حضور داشته باشید، پشتیبانی از شبکه کامپیوتری در یو ای اف آی مزیت دیگری است که امکان عیبیابی و اعمال تنظیمات از راه دور را فراهم میکند.
دسترسی به تنظیمات UEFI
در حالی که کامپیوترهای امروزی سرعت بوت بسیار بالایی دارند، شاید فرصتی برای فشردن کلیدهای Delete، ESC، F2 و … را برای دسترسی به رابط UEFI نداشته باشید. سازندگان ماردبرد نیز نمیخواهند سرعت بوت کامپیوتر را برای فشردن کلید از سوی شما کاهش دهند. برای دسترسی به UEFI در محیط سیستمعامل ویندوز 10 و 11 از منوی Start روی تنظیمات (آیکون چرخدنده) کلیک کنید. سپس در ویندوز 10 روی Update & security و در ویندوز 11 روی System کلیک کرده و به بخش Recovery وارد شوید.
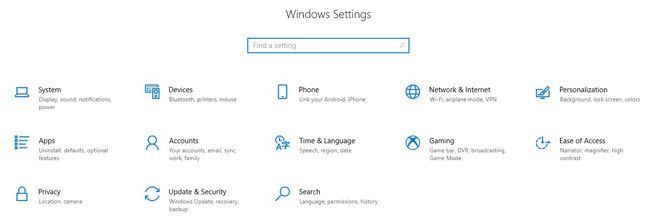
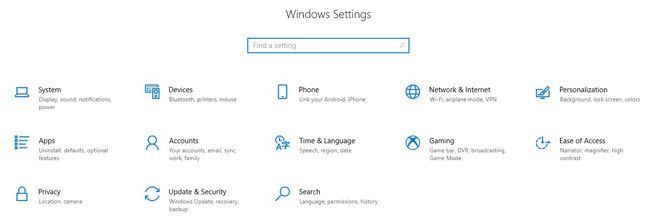
در بخش Advanced Startup روی دکمه Restart Now کلیک کنید.
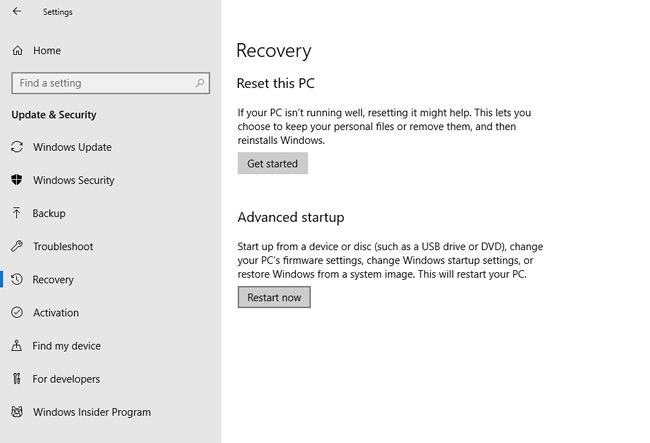
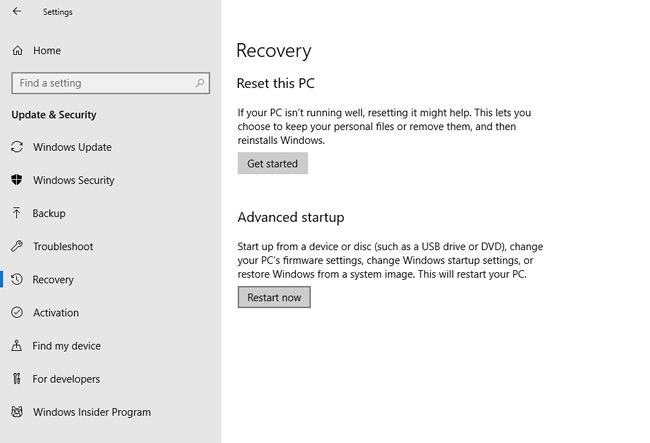
در صفحه جدید به ترتیب روی Troubleshoot، Advanced Options و سپس UEFI Firmware Settings کلیک کنید.
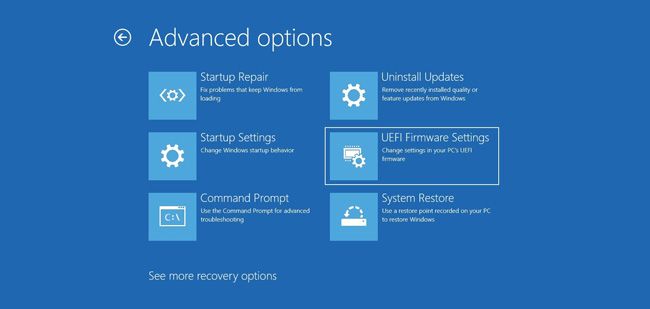
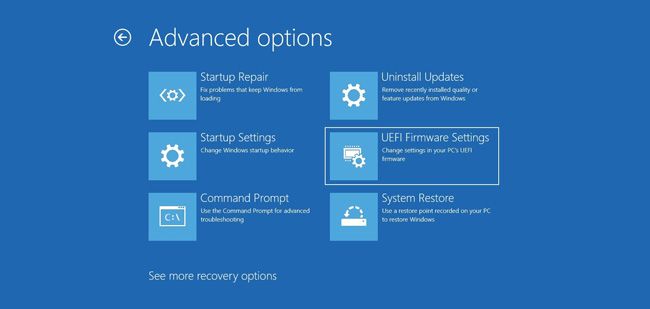
روش تشخیص ویندوز UEFI
برای این که در محیط سیستمعامل ویندوز از واسط نرمافزاری بین سیستمعامل خود مطلع شوید، در قسمت جستجوی ویندوز عبارت System Information را جستجو کنید. سپس روی نتیجه کلیک کنید تا صفحه System Information برای شما نمایش داده شود.
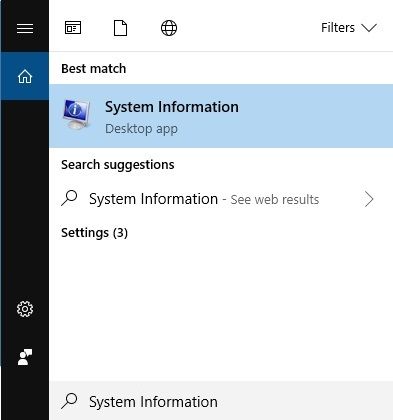
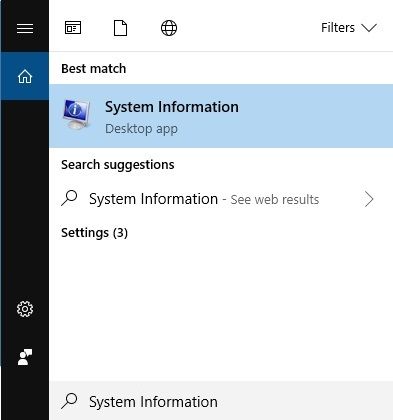
در سمت چپ صفحه روی System Summary کلیک کنید. فریم ویر کامپیوتر شما در سمت راست صفحه و در مقابل BIOS Mode برای شما نمایش داده میشود.
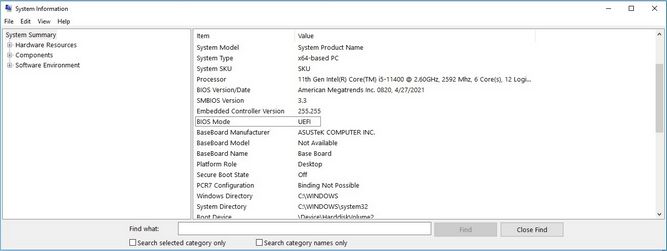
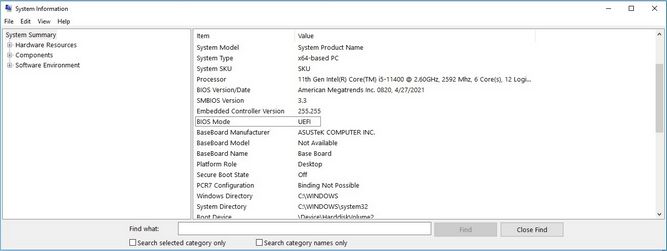
سوالات پرتکرار
با توجه به قابلیتهای یو ای اف آی، میتوانیم این فریم ویر را حتی یک سیستمعامل کوچک معرفی کنیم که امکانات بیشتری را در مقایسه با بایوس در اختیار ما قرار میدهد. UEFI معمولاً روی یک حافظه فلش در مادربرد ذخیره میشود، اما امکان بارگذاری آن از هارددیسک، درایو SSD یا حتی شبکه کامپیوتری نیز وجود دارد.
شاید فرق BIOS و UEFI برای شما چندان محسوس نباشد اما به طور کلی کامپیوتر شما با استفاده از UEFI با سرعت بیشتری بوت میشود و میتوانید از هارددیسکهای با ظرفیت بیش از 2 ترابایت نیز روی کامپیوتر خودتان استفاده کنید. با وجود تمامی مزایایی که واسط نرمافزاری بین سیستمعامل یو ای اف آی در مقایسه با بایوس دارد، معایب UEFI عبارتند از پیچیدگی بالا، عدم عملکرد تعدادی از سختافزار و نرمافزارهای قدیمی با استفاده از این فریم ویر، هزینه بالاتر پیادهسازی UEFI در مقایسه با BIOS.
آیا میتوانیم بایوس کامپیوتر قدیمی را با یو ای اف آی جایگزین کنیم؟
هیچ راهی برای جایگزین کردن بایوس کامپیوترهای قدیمی با یو ای اف آی وجود ندارد. برای بهرهمندی از مزایای UEFI باید کامپیوتر جدیدی را خریداری کنید. اما اغلب پیادهسازیهای UEFI امکان شبیهسازی بایوس را برای نصب و بوت سیستمعاملهای قدیمی را در اختیار شما قرار میدهند.
فرق بین Legacy Mode و UEFI چیست؟
کامپیوترهایی که به فریم ویر یو ای اف آی مجهز شدهاند معمولاً امکان راهاندازی به صورت UEFI Mode یا Legacy BIOS Mode را برای پشتیبانی از سخت افزار یا سیستمعاملهای قدیمی فراهم میکنند.
اگر کامپیوتر شما در حالت UEFI Mode بدون مشکل عمل میکند، نیازی به استفاده از Legacy BIOS Mode ندارید. همان طور که میدانید UEFI مزایای بیشتری در مقایسه با BIOS دارد و تنها در صورت عدم پشتیبانی از سخت افزار یا سیستم عامل قدیمی توسط UEFI، استفاده از Legacy BIOS Mode توصیه میشود.
تفاوت نصب ویندوز در حالت UEFI و GPT چیست؟
در زمان نصب ویندوز روی کامپیوترهای مبتنی بر فریم ویر UEFI، پارتیشنبندی هارددیسک شما باید در حالتی قرار داده شود که از مد UEFI یا Legacy BIOS پشتیبانی کند.
همانطور که در این نوشته عنوان شد، UEFI امکان پشتیبانی از هارددیسکهای دارای ظرفیت بیش از 2 ترابایت را با استفاده از پارتیشن بندی GPT فراهم کرده است. در مقابل پارتیشنبندی MBR از هارددیسکهای با ظرفیت کمتر از 2 ترابایت پشتیبانی میکند و با استفاده از MBR تنها امکان ایجاد 4 پارتیشن اصلی وجود دارد.
چگونه UEFI Boot را فعال کنیم؟
در نخستین گام از آموزش بوت UEFI، پس از روشن کردن کامپیوتر با توجه به راهنمای مادربرد خودتان دکمه F2، Delete یا ESC را از روی صفحه کلید فشار دهید تا به محیط فریم ویر مادربرد وارد شوید.
برای فعالسازی و تنظیم UEFI در بایوس مادربرد، از بخش مربوط به تنظیمات بوت گزینه Boot Mode را جستجو کنید. با تغییر Boot Mode از Legacy به UEFI بوت یو ای اف آی فعال میشود. تنظیمات را با فشردن کلید F10 ذخیره کنید و از محیط فریم ویر مادربرد خارج شوید. پس از ریستارت کامپیوتر، UEFI فعال خواهد شد.






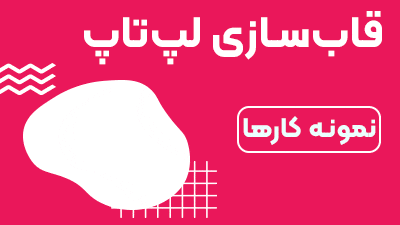




ممنون بابت اطلاعات مفیدتون.
سلام وقت بخیر، مرسی از انرژی خوبتون.