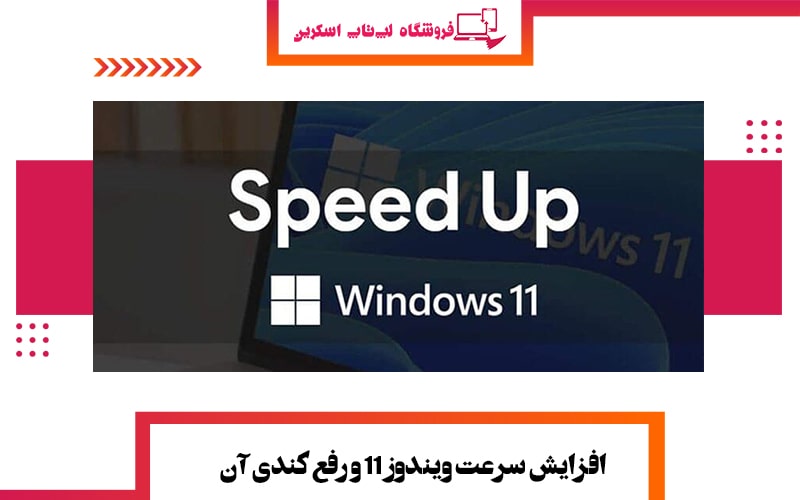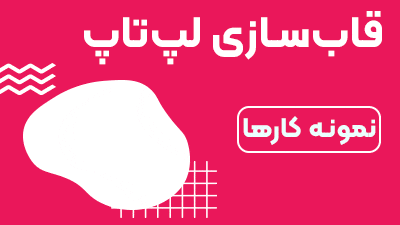سرعت ویندوز ۱۱ در مقایسه با نسخه قبلی این سیستم عامل تا حد زیادی افزایش پیدا کرده است. با این حال، برخی کاربران با مشکل افت سرعت و کندی ویندوز ۱۱ روبهرو هستند. ویندوز 11 به یک سری قابلیتهای جدید مجهز شده تا سرعت رایانههای شخصی را ارتقا دهد. از طرفی هم با نصب ویندوز 11 اگر شاهد کاهش سرعت و پایین آمدن عملکرد سیستم خود هستید، میتوانید علت آن را در فعال شدن ویژگیهای جدید در ویندوز 11 جستجو کنید. از طرفی هم ویندوز 11 هنوز در ابتدای راه خود قرار دارد و زمان میبرد تا تمامی نقصها و مشکلات آن برطرف گردد. اما اگر قصد ارتقای سیستم خود به ویندوز 11 را دارید باید بگوییم که ویژگیهای پیشرفته این سیستمعامل بر عملکرد رایانه شما تاثیرگذار خواهد بود که شامل سیستمهایی با سختافزار جدید هم میشود.
دلایل و علت دیر بالا آمدن ویندوز 11
دلایل مختلفی برای کاهش سرعت و همچنین کند بودن ویندوز ۱۱ مانند پر شدن فضای هارد، آپدیت های ویندوز یا حتی وجود ویروس بر روی سیستم وجود دارد. همچنین آزمایشهای اولیه حکایت از آن دارد که عملکرد دستگاههای مجهز به ویندوز ۱۱ در برخی سناریوهای خاص مانند گیمینگ در هنگام فعال بودن این قابلیتهای امنیتی ممکن است تا ۲۸ درصد افت کند. البته وضع زمانی بدتر میشود که سیستم کاربران از پردازندههای نسل اول رایزن یا نسل دهمی اینتل و قدیمیتر از آن در سختافزار خود بهره ببرد. گفتنی است این میزان کاهش عملکرد برای کاربرانی با سختافزارهای جدید حدود 5 درصد گزارش شده است. زمانی که شما به یک برنامه نیاز ندارید برای آزاد شدن فضای ذخیره سازی برنامه را حذف میکنید. اما به غیر از آزاد شدن فضا شما میتوانید برای بالا بردن سرعت ویندوز ۱۱ برنامه هایی که نیاز ندارید را پاک کنید. همچنین ویروسی بودن سیستم نیز میتواند به عنوان علت کند شدن ویندوز ۱۱ در نظر گرفته شود. وجود فایلهای اضافی و پر بودن پوشه Temp نیز میتواند موجب کند شدن ویندوز 11 شود. در ادامه ضمن ارائه چندین راهکار مختلف برای بهینهسازی ویندوز ۱۱، دلایلی که میتوانند باعث کاهش سرعت ویندوز شوند را هم بیان خواهیم کرد.
افزایش سرعت ویندوز 11 با روش حذف مجازی سازی
قابلیت امنیت مبتنی بر مجازیسازی (VBS) که حالا در تمامی نسخههای ویندوز 11 مشاهده میشود به این سیستمعامل اجازه میدهد تا با استفاده از ویژگی مجازیسازی پردازندههای جدید، یک حافظه امن جدید ایزوله ایجاد کرده و کدهای مخرب یا مشکوک را در آنجا اجرا کند. علاوه بر این ویژگی دیگری به نام Hypervisor-Enforced Code Integrity یا (HVCI) از اختصاص حافظه به درایورها و نرمافزارهای مشکوک به حافظه جلوگیری میکند. ترکیب دو قابلیت VBS و HVCI یک لایه حفاظتی اضافه ایجاد میکند در کنار آنتی ویروس سیتسم از نفوذ بدافزارها به سیستم شما جلوگیری خواهد کرد. اگر از ویندوز ۱۰ به ویندوز ۱۱ مهاجرت کرده باشید قابلیت VBS فعال نخواهد شد مگر اینکه خودتان قبلاً این ویژگی را در ویندوز 10 فعال کرده باشید. همانطور که گفته شد این قابلیت بر روی سیستمهای جدید به صورت پیشفرض فعال بوده و با نصب ویندوز 11 هم اکتیو خواهد شد. بنابراین دانستن اینکه این ویژگی روی دستگاه شما فعال شده است یا خیر و همچنین آموختن روش غیر فعال کردن آن به منظور افزایش عملکرد سیستم خالی از لطف نیست. برای رفع مشکل کندی ویندوز 11 و اطلاع از فعال یا غیر فعال بودن قابلیت VBS در قسمت جستجوی منوی Start عبارت System Information را تایپ کرده و پس از آن برنامه System Information را اجرا کنید. سپس برای افزایش سرعت ویندوز 11 مطابق تصویر زیر و در پنجره باز شده به دنبال عبارت Virtualization-based security بگردید. اگر در مقابل این گزینه عبارت Not Enabled نمایش داده شود بدین معناست که VBS غیر فعال بوده و کار دیگری لازم نیست انجام بدهید. اگر هم عبارت Running را مشاهده کردید، برای غیر فعال کردن VBS و بالا بردن سرعت ویندوز ۱۱ مراحل زیر را دنبال کنید. اما برای غیر فعال کردن این قابلیت در ویندوز 11 دو روش وجود دارد. در روش اول مطابق شکل زیر در قسمت جستجوی منوی Start عبارت Core Isolation را تایپ کرده و پس از آن برنامه را اجرا کنید. در پنجره باز شده، نماد تغییر وضعیت Memory Integrity را مشاهده خواهید کرد که در صورت روشن بودن، باید آن را خاموش کنید. پس از انجام مراحل رفع مشکل کندی ویندوز 11 پیغامی به شما نشان داده میشود تا رایانه خود را برای اعمال تغییرات ریاستارت کنید. پس از راه اندازی کامل ویندوز مجدداً مراحل قبل را برای برای اطلاع از فعال یا غیر فعال بودن قابلیت VBS تکرار کنید. در صورتیکه قابلیت VBS همچنان فعال است به سراغ روش دوم بالا بردن سرعت ویندوز ۱۱ و غیر فعال کردن VBS از طریق رجیستری ویندوز بروید. برای انجام اینکار با جستجو کردن عبارت Registry Editor در بخش جستجوی منوی استارت میتوانید به تنظیمات این بخش دسترسی پیدا کنید. همچنین امکان دسترسی به این بخش برای افزایش سرعت ویندوز 11 توسط کلیدهای ترکیبی Win+R و تایپ عبارت regedit وجود دارد. پس از مشاهده پنجره رجیستری ویندوز به مسیر HKEY_LOCAL_MACHINE\System\CurrentControlSet\Control\DeviceGuard
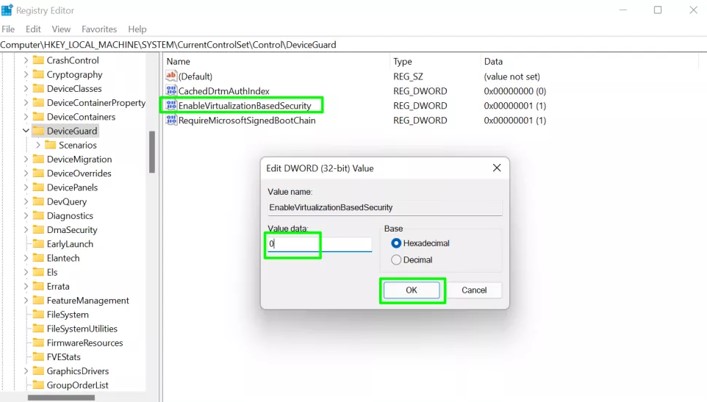
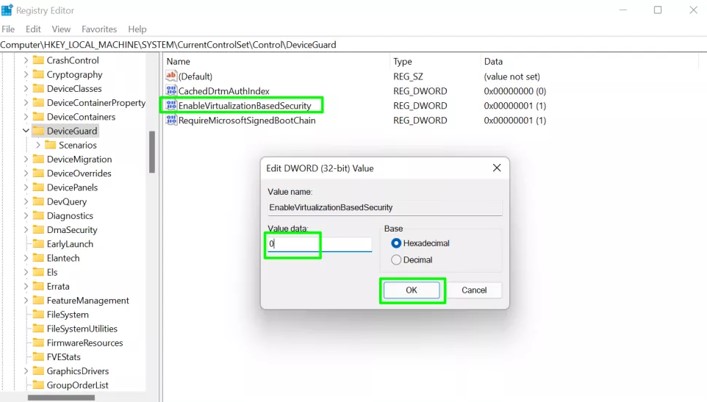
در قسمت سمت راست، یک DWORD Value به نام EnableVirtualizationBasedSecurity وجود دارد. با دو بار کلیک آن را باز کنید و Value data را به صفر تغییر بدهید. همانند روش اول، برای اعمال تغییرات به راهاندازی مجدد دستگاه نیاز خواهید داشت. پس از غیر فعال کردن این قابلیت، افزایش سرعت ویندوز 11 چشمگیر خواهد بود.
رفع مشکل کندی ویندوز 11 با غیر فعال کردن برنامههای Startup
همیشه موقع اجرای اولیه ویندوز، نرم افزارها و سرویسهای بسیاری اجرا میشوند که هر کدام از آنها بسته به حجم یا وظیفهای که دارند، میتوانند زمان بوت شدن سیستم را افزایش دهند. نکته مهم این است که اجرای تعداد زیادی از این برنامهها هنگام بوت، اهمیت خاصی برای کاربران ندارند و بیشتر نرم افزارهای شخص ثالث هستند. در پنجره Task Manager که بالاتر روش باز کردن آن را بیان کردیم، زبانه دیگری به نام Startup هست که با کلیک بر روی آن، لیست این برنامهها و سرویسها نمایش داده میشود. برای افزایش سرعت ویندوز 11، باید روی برنامه یا سرویس مورد نظر کلیک کرده و سپس گزینه Disable را انتخاب کنید تا سرعت بالا آمدن ویندوز 11 افزایش یابد. Microsoft Teams و Microsoft OneDrive که در این بخش نیز دیده میشود، از نرم افزارهایی هستند که واقعا بسیاری از کاربران به آنها نیازی ندارند. برای افزایش سرعت ویندوز 11 میتوان این برنامهها را به صورت کامل حذف کرد.
رفع مشکل کندی ویندوز 11 با آپدیت آن
از آنجایی که مدت زمان زیادی از عرضه Windows 11 نمیگذرد، مایکروسافت دائما در حال بهروزرسانی سیستم عامل جدید خود است تا بتواند مشکلات آن را برطرف کند. از این رو، اگر با مشکل خاصی مثل افت سرعت روبهرو هستید، توصیه میکنیم قبل از هر کاری برای بهبود عملکرد ویندوز ۱۱ آن را آپدیت کنید. برای این کار، روی منوی استارت کلیک کرده و بخش تنظیمات ویندوز را باز کنید وارد بخش Windows Update شده و سپس گزینه Check for Updates را بزنید. اگر پیغام You’re up to date سیستم عامل را دریافت کردید به سراغ مرحله بعدی بروید. در غیر این صورت با مشاهده عبارت Updates are available روی Install Now کلیک کنید تا بهروزرسانیها روی سیستم نصب شوند.
بالا بردن سرعت ویندوز ۱۱ با غیر فعال کردن نوتیفیکیشنها
مایکروسافت با استفاده از هوش مصنوعی و قابلیتهای پیچیده در سیستم عامل جدید خود، نوتیفیکیشن های مختلفی را به منظور افزایش بهرهوری شما بر روی سیستم نمایش میدهد. معمولاً برای نمایش این اعلانها لازم است سیستم اسکن شود و همین اتفاق تا حدودی میتواند منابع سخت افزاری سیستم را محدود کرده و کند بودن ویندوز ۱۱ را به همراه داشته باشد؛ اتفاقی که در نهایت راهی جز غیر فعال کردن اعلان ها در ویندوز ۱۱ را پیش روی ما باقی نمیگذارد. بدین منظور وارد بخش تنظیمات شده و در قسمت Notifications دو گزینه Offer suggestions on how I can set up my device و Offer suggestions on how I can set up my device را غیر فعال کنید. با این کار، دیگر خبری از نمایش نوتیفیکیشن ها در ویندوز ۱۱ نخواهد بود و به بالا بردن سرعت ویندوز ۱۱ کمک خواهد کرد.