



امروزه استفاده از اینترنت و فضای مجازی، امری است که در جایجای زندگی روزمره ما خودنمایی میکند؛ برنامهها و اپلیکیشنهای مختلف و بسیاری از سامانههایی که افراد در کسبوکارشان با آنها سر و کار دارند، به واسطه اتصال به اینترنت کار میکنند. این وضعیت به گونهای است که گویا فضای مجازی، بخش بسیار مهمی از زندگی واقعی ما را میسازد. با این اوصاف، تصور اینکه دیوایس مورد استفادهمان (لپتاپ و…) به اینترنت وصل نشود، بسیار ناراحتکننده است. در این مقاله به مشکل وصل نشدن لپ تاپ به وای فای پرداخته و ضمن ارائه راهحل آن، به سوالاتی از این دست پاسخ دادهایم: «چرا لپ تاپ به اینترنت وصل نمیشه؟»/ «علت وصل نشدن وای فای لپ تاپ در ویندوز چیست؟»
ممکن است لپتاپ به دلایل مختلف نرمافزاری یا سختافزاری به وایفای و مودم وصل نشود. بدیهی است که در چنین شرایطی، در وهله اول باید دلایل نرمافزاری را بررسی کرد. البته همیشه باید وضعیت بسته اینترنت خود و صحت عملکرد مودم را هم بررسی کنید! گاهی کاربران بدون اینکه حواسشان به تمام شدن حجم اینترنت مصرفیشان باشد، دنبال علت وصل نشدن لپتاپ به اینترنت هستند. پساز بررسی موارد نرمافزاری، بسته اینترنت و سلامت مودم و امتحان کردن راهکارهایی که در این مقاله خواهیم گفت، باید منشأ سختافزاری را بررسی کنید. البته برای بررسی کلیه مسائل سختافزاری لپتاپ بهتر است به تکنسین و کارشناس حرفهای مراجعه کنید؛ زیرا آسیبهای سختافزاری میتواند منجر به مشکلاتی شود که کاربر را به تعمیر مادربرد لپتاپ وامیدارد.
پیش از آنکه به عوامل ایجاد مشکل در کانکتینگ (connecting) اشاره کنیم، بد نیست با سادهترین اقدامات اولیه برای رفع این مشکل آشنا شوید.
در صورت مواجه شدن با این مشکل، بسیاری اوقات با یک ریاستارت ساده مسئله حل میشود. همچنین میتوانید یک بار مودم را ریست (reset) کنید. چنانکه پیشتر ذکر شد، بهتر است حجم باقیمانده بسته اینترنتیتان را هم چک کنید. گاهی، از زمانی که حجم بسته به انتهای خود نزدیک میشود، مشکل اتصال پیش میآید. همچنین برای اینکه مطمئن شوید مشکل اتصال از لپتاپ است، میتوانید با یک دیوایس دیگر (مثلا گوشی هوشمندتان) به مودم وصل شوید. اگر اتصال صورت گرفت، قاعدتا عملکرد مودم مشکلی ندارد و احتمالا مشکل از خود لپتاپ است.
اگر پس از اقدامات اولیه برای رفع مشکل، هنوز سیستمتان به شبکه متصل نمیشود، باید سایر عوامل را بررسی کنید. در ادامه به مهمترین حالات و وضعیتهایی میپردازیم که ممکن است مانع اتصال به اینترنت شوند؛ همراه هر مورد، راهکار برطرف کردن مشکل وصل نشدن اینترنت در آن حالت را نیز بیان خواهیم کرد.
پس از انجام اقدامات اولیه برای رفع این مشکل، میتوانید هر یک از موارد ذیل را نیز بررسی کنید تا نهایتا به نتیجه برسید.
گاهی به دلیل مشکلات داخلی برنامههای سیستم و عدم هماهنگی آنها، اتصال به اینترنت با مشکل روبهرو میشود. در این حالت، برای رفع مشکل وصل نشدن لپ تاپ به وای فای، میتوانید از آپشن Troubleshooting استفاده کنید. با کمک این برنامه، میتوانید مشکلات نرمافزاری و حتی سختافزاری را شناسایی کنید. این برنامه با برطرف کردن اختلالات جزئی، مشکل را حل میکند. جهت دسترسی به Troubleshooting ویژه مشکلات شبکه (network and internet) این مسیر را دنبال کنید:
Control Panel=> All Control Panel Items=> Troubleshooting=> Network and Internet
ممکن است خرابی دکمه وایفای/ بلوتوث روی کیبورد باعث شود که نتوانید به اینترنت متصل شوید. برای بررسی این مورد میتوانید با فشردن همزمان کلید ویندوز و حرف ایکس (یعنی کلید ترکیبی win+x) از طریق منوی windows mobility center وایرلس را خاموش و روشن کنید. اگر از این طریق وایرلس روشن شد و سیستم به نت متصل گردید، احتمالا مشکل از دکمه اتصال شماست و مسئله دیگری وجود ندارد.
|
اگر میخواهید کلیدهای ترکیبی کامپیوتر را بیشتر بشناسید، این مقاله را بخوانید: |
همچنین در ویندوز ۱۰ ممکن است به صورت اتفاقی حالت پرواز را فعال کرده باشید و متوجه نشده باشید. برای بررسی این موضوع روی علامت کانکشن در گوشه راست پایین صفحه کلیک کنید و خاموش بودن حالت پرواز را بررسی نمایید.
بسیاری از کاربران تصور میکنند تنظیمات مصرف انرژی فقط برای تنظیم نور صفحه مانیتور است. اما این ذهنیت اشتباه است. این تنظیمات میتوانند عملکرد سیستم را هنگام فعالیتهای مختلف کنترل کنند تا در میزان انرژی مصرفی لپتاپ (هنگام استفاده از باتری یا برق مستقیم) صرفهجویی شود. اما این کنترل عملکرد ممکن است موجب اختلال در فعالیت سیستم شود. برای مثال اگر عملکرد رایانه شما هنگام اتصال به وایرلس محدود شود، ممکن است درنهایت منجر به وصل نشدن لپ تاپ به وای فای شود. برای دسترسی به این تنظیمات و تغییر آن، در ویندوز ۷ از این مسیر اقدام کنید. در ویندوز ۱۰ هم با سرچ ساده عبارت change advanced power settings به این آپشن دسترسی پیدا میکنید:
Control panel=> hardware and sound => power options
در این قسمت مقابل عبارت Balanced (recommended) گزینه change plan settings را انتخاب میکنید. سپس وارد آپشن تغییرات پیشرفته (change advanced power settings) میشوید. در پنجره بازشده عبارت wireless adapter settings را باز میکنید؛ سپس power saving mode را میگشایید. حالا میتوانید الگوی مصرف انرژی در حالات باتری و برق مستقیم را تنظیم کنید. حالت maximum performance فرایند صرفهجویی را قطع میکند. به این ترتیب بسیاری از محدودیتها لغو میشود و شاید عملکرد و سرعت اینترنت بالا برود. هرچند این کار موجب بالا رفتن مصرف انرژی و تبعاتی مثل تند شدن صدای زیاد فن خواهد شد.
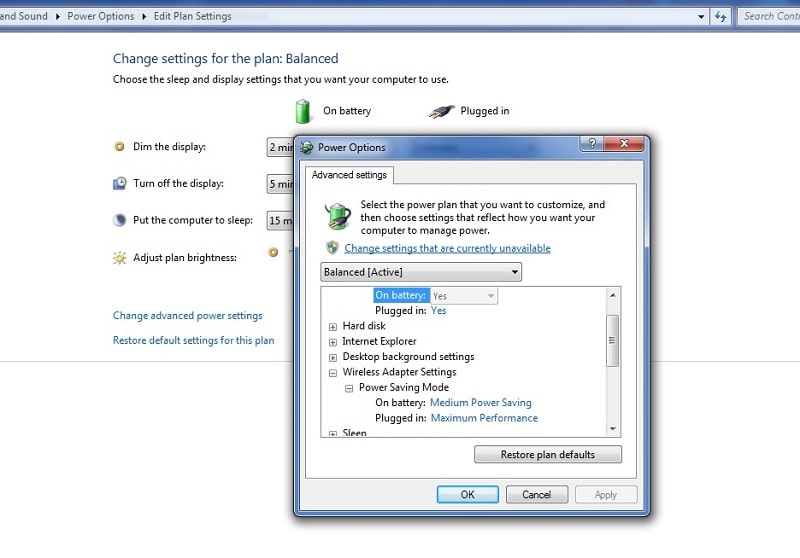
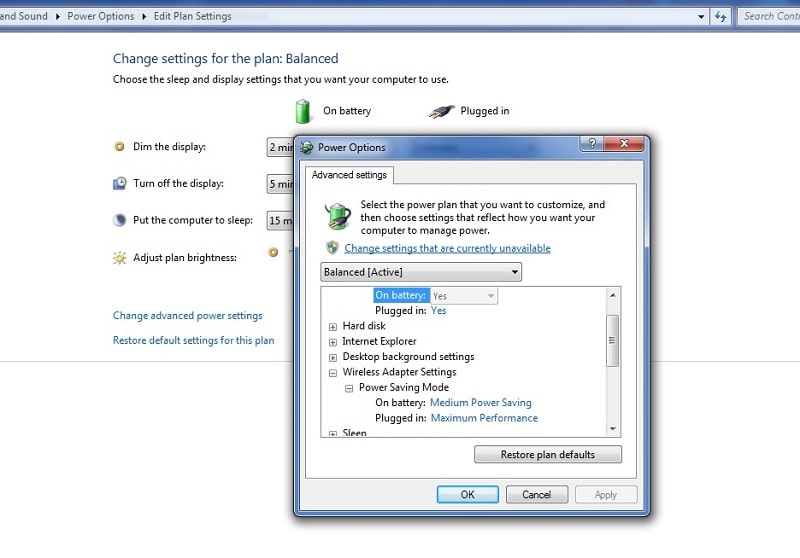
از طریق تنظیمات شبکه هم میتوانید مشکل وصل نشدن لپ تاپ به وای فای را حل کنید. یکی از اولین کارها این است که از طریق قسمت network and sharing center مودمی را که از آن استفاده میکنید، کاملا پاک کنید (remove) و دوباره با وارد کردن رمز مربوطه به آن متصل شوید. در بسیاری از مواقع مشکل اتصال با انجام این کار حل میشود.
راه دیگر این است که پس از ورود به تنظیمات network روی گزینه change adapter options کلیک کنید و شبکه مورد نظرتان را پیدا کنید. بعد با راست کلیک روی آن و انتخاب properties، دو بار روی گزینه internet protocol version 4 کلیک کنید. در این قسمت دو گزینه Obtain an IP address automatically و Obtain DNS server address automatically باید فعال باشند.
در ویندوز ۸ و ۱۰ گاهی خاموش کردن گزینه set as metered connection هم به رفع مشکل اتصال لپتاپ به اینترنت کمک میکند.


هرچند اتصال به اینترنت بخش حیاتی فعالیت بسیاری از کاربران لپتاپ است؛ ولی بهتر است هنگامی که با مشکل وصل نشدن لپ تاپ به وای فای روبهرو میشوید، بهجای کلافه شدن، راهکارهای این مقاله را بهکار ببندید. در چنین مواقعی اگر در گام نخست موفق به برطرف کردن مشکل نشدید، میتوانید تا قبل از درست شدن اتصال، از کابل شبکه (LAN cable) استفاده کنید. سپس بعد از انجام کارهای ضروریتان، با خیال راحت مسئله را بررسی کنید؛ مشکل پیشآمده ممکن است منشأ سختافزاری یا نرمافزاری داشته باشد. ضمن اینکه ممکن است دلیل عدم اتصال تمام شدن بسته اینترنت یا خرابی مودم باشد. امیدواریم با بررسی تکتک موارد یادشده در مقاله بتوانید مشکل عدم اتصال به اینترنت را حل کنید.


هر کسی که بهعنوان یک کاربر معمولی از لپتاپ استفاده میکنه، به آموختن یک سری مهارتهای کاربردی نیاز داره؛ مهارتهایی که آشنایی با اونها باعث میشه موقع روبهرو شدن با بسیاری از مشکلات روزمره کار با رایانه، خودتون مسئله رو حل بکنید.
برای مثال «بهترین کاری که موقع ریختن آب روی لپتاپ میشه انجام داد چیه؟» یا اینکه «وقتی سیستم هنگ میکنه، چه کار باید کرد؟» برای افرادی هم که حرفهایتر هستند، مسائل جذاب دیگهای وجود داره؛ مثل اینکه «باتری بایوس کجای لپتاپه؟» یا اینکه: «کابل فلت تصویر چیه؟ آیا میشه عوضش کرد؟»
سامان فریدی، مدیر لپتاپ اسکرین، شما رو به مطالعه مجموعه مقالات «مهارتهای کاربری» دعوت میکنه تا ضمن آشنایی با مهمترین مهارتهای موردنیاز، پاسخ بسیاری از سؤالهاتون رو بگیرید.
تهران، خیابان ولیعصر، تقاطع طالقانی، مجتمع نور تهران، طبقه چهارم تجاری واحد 12003 – کدپستی: 1416799646
شماره تلفن: 88227256-021 و 88226237-021
تلگرام، واتساپ و ایتا : 7980 130 0901
شنبه تا چهارشنبه 9 تا 18:30 و پنجشنبه 9 تا 14
از اینکه لپتاپ اسکرین را برای خرید قطعات لپتاپ انتخاب کردید سپاسگزاریم. تمامی محصولات فروشگاه اورجینال و اصلی بوده که از طریق پست پیشتاز، تیپاکس، چاپار و پیک موتوری برای شما ارسال میشود همچنین در قسمت قوانین و مقررات میتوانید بیشتر با نحوه ارسال ما آشنا بشوید. تیم پشتیبانی ما سفارشات را به موقع ارسال میکند و اگر نیاز به مشاوره پیش از خرید خود دارید میتوانید با کارشناسان ما صحبت کنید.