

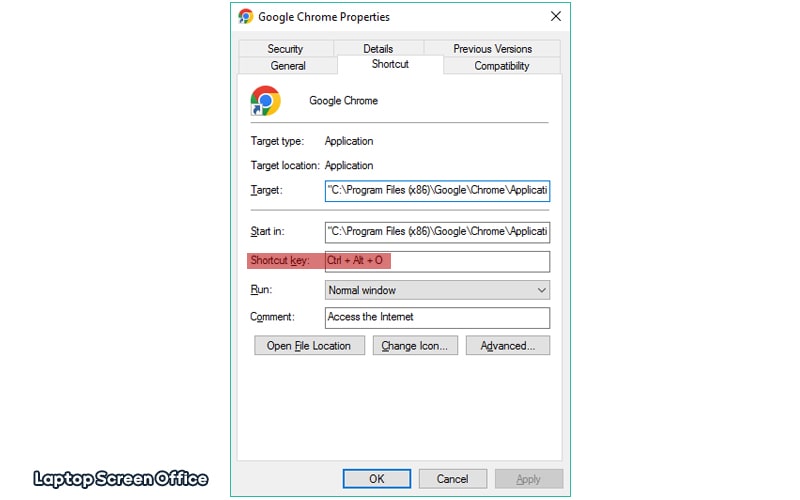
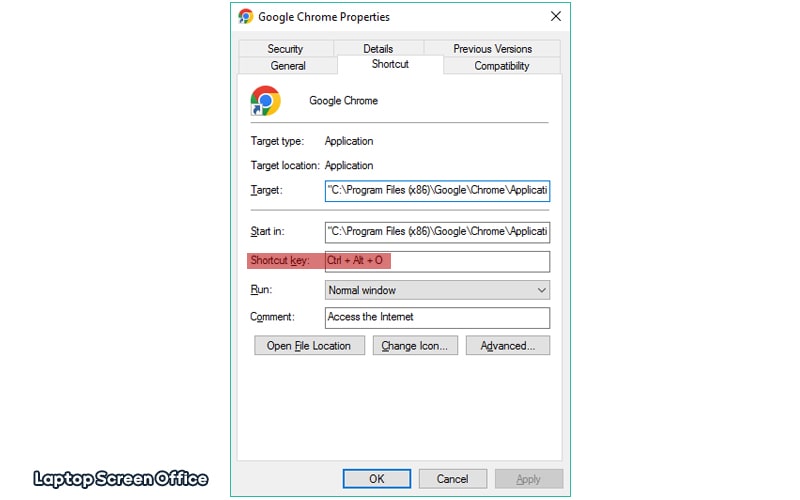
مدیریت زمان و سرعت عملکرد، برای کاربران حرفهای لپتاپ بسیار مهم است. افرادی که به فراخور کارشان، تایم زیادی با سیستم کار میکنند، ترجیح میدهند برای دسترسی به آپشنهای مختلف سیستم، راههای کوتاهتری داشته باشند. یکی از شگردهایی که برای تحقق این هدف به کاربران کمک میکند، استفاده از کلیدهای میانبر است. با استفاده از دکمههای میانبر و کلیدهای ترکیبی، کاربران میتوانند یک عمل یا فرمان را به راحتی انجام دهند. مثلا با کلید ترکیبی ctrl+ c فرمان کپی صادر میشود و با ctrl+ v در محل مورد نظر، این فرمان انجام و فایل الصاق میشود. اما جالب اینجاست که بدانید: برای دسترسی سریعتر به برنامهها و فایلهای دلخواه، خودتان میتوانید شورت کات بسازید و برای باز کردن سریع آن، کلید میانبر تعریف کنید. در این مقاله، ضمن معرفی مهمترین کلیدهای میانبر، درباره نحوه ایجاد کلید میانبر در ویندوز توضیح دادهایم.
چنانکه ذکر شد، کاربران برای دسترسی سریع به برخی فرمانها و آپشنها از کلیدهای میانبر و دکمههای ترکیبی استفاده میکنند. اما نکته جالب که در ابتدا به آن میپردازیم، این است که: خودتان میتوانید برای باز کردن برنامههای مورد نظرتان، کلید میانبر ایجاد کنید. نحوه ایجاد کلید میانبر در ویندوزهای مختلف مشابه است؛ البته دسترسی اولیه به آن ممکن است کمی متفاوت باشد.
تصور کنید میخواهید برای یکی از برنامههایی که معمولا با آن کار میکنید، یک کلید میانبر بسازید. جهت انجام این کار اول از فایل برنامه مورد نظر یک شورت کات (shortcut) بسازید. برای این کار روی فایل برنامه راست کلیک کنید و سپس گزینه create shortcut را بزنید.
بعد از انجام این کار، روی فایل شورت کات راست کلیک کنید و گزینه properties را انتخاب کنید. در پنجرهای که باز میشود روی گزینه shortcut key (کلید میانبر) بزنید. حال از میان دکمههای alt، ctrl و shift، دو دکمه را انتخاب کنید و با یک دکمه (حروف، اعداد یا کارکتر) ترکیب کنید. برای مثال:
Shift+ ctrl+ J
Alt+ ctrl+ J
Shift+ alt+ J
پس حتما باید از بین سه دکمه اصلی (alt، ctrl و shift) دو تا را به همراه کلید مورد نظر انتخاب و همزمان فشار دهید. پس از فشار دادن دکمهها، شورت کات مورد نظر در کادر ساخته میشود. حال برای تنظیم کلید میانبر روی فایل مورد نظر، باید دکمه OK را بزنید تا عملیات تأیید شود.
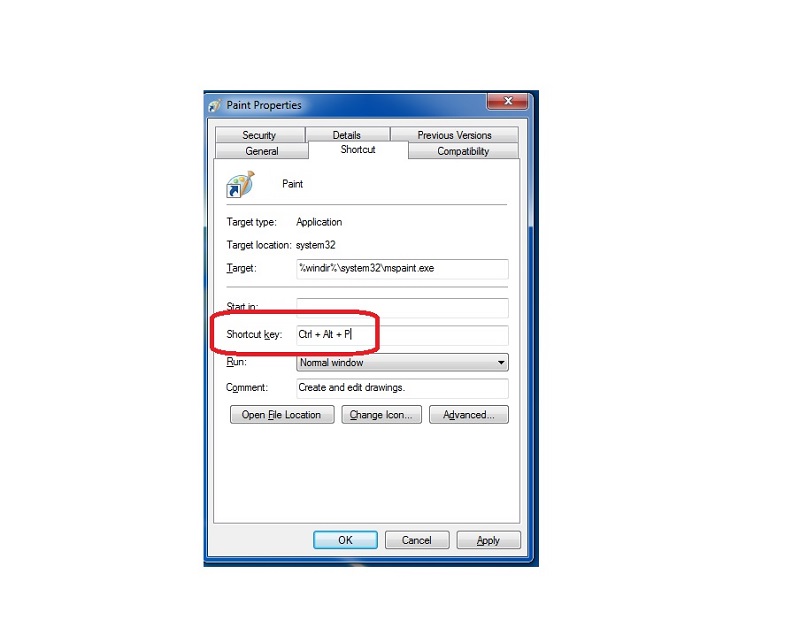
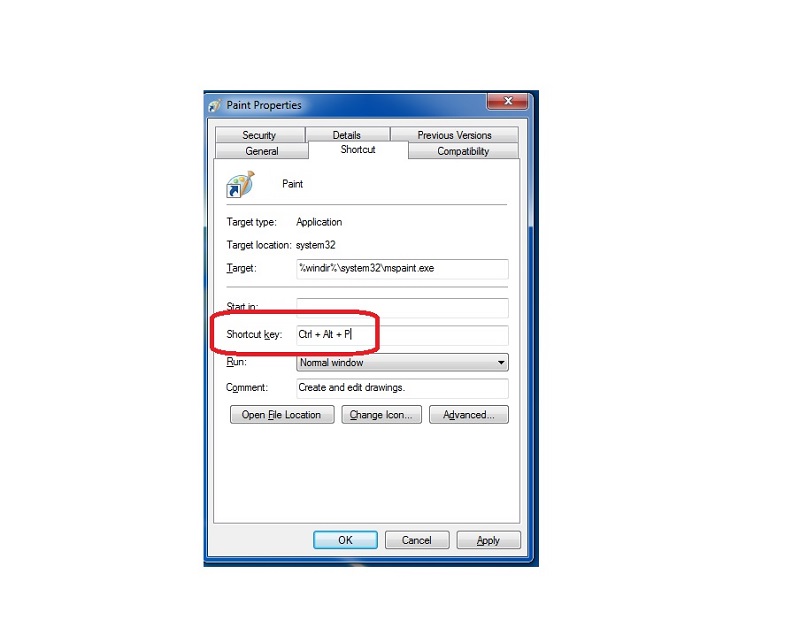
هرگاه خواستید شورت کات ساخته شده را پاک کنید، با کلیک روی همین فایل و پاک کردن shortcut key، عبارت None ظاهر میشود. حال دکمه OK را بزنید تا کلید ترکیبی پاک شود.
برای ایجاد کلید میانبر در ویندوز ۱۰ و ۱۱ نیز تقریبا مشابه ویندوز ۷ عمل میکنیم. فقط برای دسترسی اولیه، برنامه مورد نظر را از منوی استارت بیابید. برای باز کردن فایل اصلی روی گزینه open file location کلیک کنید. پس از یافتن فایل اصلی، روی آن راست کلیک کنید و گزینهproperties را انتخاب کنید. از این مرحله به بعد میتوانید مانند ویندوز ۷ عمل کنید.
ایجاد کلید میانبر در ویندوز، فقط جهت دسترسی به یک برنامه خاص نیست؛ شما میتوانید برای باز کردن یک فایل معمولی هم برای آن شورت کات درست کنید.
علاوه بر این، میتوانید برای صدور فرمانهای مختلف (مثل خاموش کردن یا restart کردن سیستم) نیز کلید میانبر درست کنید. جهت انجام این کار در فضای دسکتاپ راست کلیک کنید و نشانگر را روی گزینه New ببرید. از میان گزینههای پیشنهادی shortcut را انتخاب کنید. حالا یک پنجره با یک کادر مقابل شما ظاهر میشود.
در کادر ظاهر شده، عبارت c:\windows\system32\shutdown.exe –r –t 00 را بنویسید و بعد گزینه next را بزنید. در پنجره بعدی نام شورت کات مورد نظر را بنویسید (مثلا shutdown برای خاموش کردن). حال با یک شورت کات جدید در صفحه دسکتاپ مواجه میشوید. در این مرحله، مثل موارد قبلی، روی فایل راست کلیک کنید؛ پس از انتخاب properties در قسمت شورت کات، کلیدهای ترکیبی مورد نظر را انتخاب و تأیید کنید. البته گاهی در برخی سیستمها این روش عمل نمیکند. در این صورت کلید تعریفشده و فایل شورت کات را پاک کنید.
شاید وقتی در ابتدای مقاله صحبت از کلید میانبر شد، اصلا نحوه ایجاد کلید میانبر در ویندوز به ذهن بعضیها خطور نکرده باشد. بسیاری از کاربران، دکمههای ترکیبی و میانبر را به عنوان راههای دسترسی به صدور فرمانهای فوری مثل: کپی، کات، پیست، خروج و … میدانند. در این قسمت، به اختصار معروفترین این دکمهها را معرفی کردهایم:
امروزه در بیشتر کیبوردها، دکمههای دیگری نیز برای ایجاد کلید میانبر در ویندوز طراحی شدهاند؛ به این ترتیب علاوه بر دکمههای f که قابلیت ترکیب دارند، از کلیدهای fn و win نیز برای ساخت و تنظیم میانبر استفاده میشود.
کاربرد دکمه fn در کیبورد، باعث دسترسی آسان به عملکردهای مختلف لپتاپ میشود. دکمه fn بهعنوان یک کلید «دگرساز» یا به عبارت بهتر «اصلاحکننده» یا «اصلاحگر»، در صفحه کلید لپتاپ قرار دارد. برای کسب اطلاعات بیشتر در این زمینه میتوانید مقاله: «کاربرد کلید یا دکمه fn در کیبورد چیست؟» را بخوانید.


همیشه این تصور وجود دارد که آدمهای زرنگ و موفق برای طی کردن مسیر پیروزی، یک میانبر بلد هستند. اما مصداق کاربردی میانبر در استفاده از لپتاپ، همین شورت کاتهایی هستند که سرعت کاربری را افزایش میدهند. امیدواریم با به کار بستن نکات آموزشی مقالات ما، ضمن بهبود تجربه کاربری از بروز هر گونه اتفاق برای سیستم خود جلوگیری کنید؛ اتفاقاتی که ممکن است شما را به تعمیرات لپتاپ وادار کند!
|
خواندن این مقالات را نیز به شما پیشنهاد میکنیم: ترفندهای ساده برای خاموش کردن لپ تاپ با کیبورد |


هر کسی که بهعنوان یک کاربر معمولی از لپتاپ استفاده میکنه، به آموختن یک سری مهارتهای کاربردی نیاز داره؛ مهارتهایی که آشنایی با اونها باعث میشه موقع روبهرو شدن با بسیاری از مشکلات روزمره کار با رایانه، خودتون مسئله رو حل بکنید.
برای مثال «بهترین کاری که موقع ریختن آب روی لپتاپ میشه انجام داد چیه؟» یا اینکه «وقتی سیستم هنگ میکنه، چه کار باید کرد؟» برای افرادی هم که حرفهایتر هستند، مسائل جذاب دیگهای وجود داره؛ مثل اینکه «باتری بایوس کجای لپتاپه؟» یا اینکه: «کابل فلت تصویر چیه؟ آیا میشه عوضش کرد؟»
سامان فریدی، مدیر لپتاپ اسکرین، شما رو به مطالعه مجموعه مقالات «مهارتهای کاربری» دعوت میکنه تا ضمن آشنایی با مهمترین مهارتهای موردنیاز، پاسخ بسیاری از سؤالهاتون رو بگیرید.
تهران، خیابان ولیعصر، تقاطع طالقانی، مجتمع نور تهران، طبقه چهارم تجاری واحد 12003 – کدپستی: 1416799646
شماره تلفن: 88227256-021 و 88226237-021
تلگرام، واتساپ و ایتا : 7980 130 0901
شنبه تا چهارشنبه 9 تا 18:30 و پنجشنبه 9 تا 14
از اینکه لپتاپ اسکرین را برای خرید قطعات لپتاپ انتخاب کردید سپاسگزاریم. تمامی محصولات فروشگاه اورجینال و اصلی بوده که از طریق پست پیشتاز، تیپاکس، چاپار و پیک موتوری برای شما ارسال میشود همچنین در قسمت قوانین و مقررات میتوانید بیشتر با نحوه ارسال ما آشنا بشوید. تیم پشتیبانی ما سفارشات را به موقع ارسال میکند و اگر نیاز به مشاوره پیش از خرید خود دارید میتوانید با کارشناسان ما صحبت کنید.