



اغلب این خطاها مبهم بوده و راه درستی را جهت حل مشکل در اختیار کاربران قرار نمیدن. بیشتر اوقات با ارائه به روزرسانی ها، این مشکلات نیز بر طرف می شوند، اما یسری خطاها وجود دارند که همچنان پا برجا بوده و راه حل دقیقی برای رفع نمودن آن ها ارائه نمی شود. لپ تاپ اسکرین اینجاست تا ضمن آشنا کردن شما با ۵ خطای رایج ویندوز، روش رفع آنها را نیز برای شما بازگو کند؛ پس تا پایان با ما همراه باشید.
برخی از راه حل های گفته شده وقت گیر هستند. قبل از آن که به ادامه مطلب بریم، یک بار رایانه خود را راه اندازی مجدد (ریبوت) نمایید. راه اندازی مجدد سیستم گاهاً می تواند در کمتر از چند دقیقه بسیاری از خطاها و مشکلات را رفع و رجوع کند. در رابطه با همین موضوع بهتر است حداقل یک بار در هفته رایانه خود را خاموش و از استتند بای شدن آن جلوگیری نمایید. این کار سبب می شود تا بسیاری از مشکلاتی که با آن ها دست و پنجه نرم می کنید به راحتی حل شوند.
اگر با خطاهای پیشرفته رو به رو هستید و نمی توانید به صورت طبیعی رایانه خود را راه اندازی مجدد نمایید، از روش های پیشرفته برای این کار بهره گیرید. با ما همراه باشین …
بیشتر اوقات کد خطاهای ویندوز نمی توانند به شما کمک زیادی بکنند. برخی خطاها ممکن است هر دفعه با یک کد متفاوت ظهر شود. این کد ( 0x80070057 ) متعلق به خطایی است که روی رایانه تمام کاربران به یک شکل نمایش داده می شود. این خطا از زمان ویندوز XP راه خود را به رایانه ها باز کرد و به صورت فنی زمانی که سیستم به روزرسانی ویندوز با مشکل اجرا می شود، به نمایش در می آید.
این خطا معمولاً زمانی رخ می دهد که تهیه یک نسخه پشتیبان، نصب ویندوز و یاحتی نصب به روز رسانی این سیستم عامل با شکست مواجه شود.
به عبارت ساده تربرای حل مشکل فوق نیاز است تا نام پوشه Software Distribution را تغییر داده، برخی از فایل های رجیستری را ویرایش و برخی فایل های خراب را نیز مجدداً جایگزین نمایید. همین امر یافتن علت اصلی خطا و اقدام برای رفع آن را سخت تر می کند.
(Dynamic Link Library) یا به اختصار DLL یک فایل اشتراکی محسوب می شود که بسیاری از برنامه ها به هنگام اجرای برخی اقدامات می توانند آن را فراخوانی نمایند. این قابلیت درون ویندوز نهادینه شده است، بنابراین هر قسمتی از نرم افزار که قادر نباشد روش مختص به خود را ایجاد کند درخواست پرینت یک صفحه آزمایشی می کند. مهم نیست از چه نرم افزاری برای پرینت استفاده می کنید، هر زمان که روی گزینه Print Test Page کلیک نمایید، به وسیله این ویژگی روش پیش فرض ویندوز فراخوانی می شود.
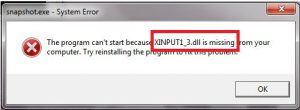
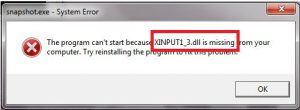
برخی اوقات وقتی می خواهید یک برنامه را باز کنید ممکن است با خطایی با این مضمون مواجه شوید:
The program can’t start because XYZ.dll is missing from your computer
طبق تجربه ممکن است ابتدا به جستجوی این فایل DLL در اینترنت بپردازید و یک نسخه سالم آن را دانلود نمایید. با این حال فکر نمی کنیم که این کار ایده خوبی باشد. بنابراین باید به جای این کار به روز بودن درایورها را بررسی کنید. دانلود کردن فایل های DLL از سایت های غیر ایمن می توانند مشکلات زیان بارتری را به وجود آورند.
پیش از هر چیزی نسبت به حذف برنامه از رایانه خود اقدام کنید. این کار می تواند بسیاری از مشکلات شما را رفع نماید. اگر برنامه مذکور حجم کمی داشته باشد، پاک کردن آن چند دقیقه ای بیشتر زمان نمیبرد. به نسبت در صورت حجیم تر بودن هر اپلیکیشن حذف آن نیز زمان بیشتری نیاز دارد.
در همین رابطه برخی اپلیکیشن ها دارای قابلیتی هستند که به سبب آن بسیاری از تنظیمات برنامه مجدداً تنظیم خواهند شد. همچنین لازم است بررسی کنید که فایل DLL پاک نشده باشد. بدین منظور Recycle Bin را چک کرده و حتی از نرم افزارهای ریکاوری مانند( Recuva) برای بازیابی مجدد آن استفاده نمایید.
گاهی اوقات بدافزارها می توانند چنین فایل هایی را پاک کنند و یا خود را به شکل فایل های DLL درآورند.
پس از آن که مطمئن شدید چیزی را پاک نکرده و نمی توانید از طریق ابزار ریکاوری به بازیابی مجدد فایل های از دست رفته بپردازید جهت اسکن رایانه برای پیدا کردن بدافزارها اقدام کنید.
به منظور اسکن رایانه خود برای پیدا کردن بدافزارها می توانید از ابزار رایگان Malwarebytes استفاده نمایید. اگر هنوز هم مشکل پا برجاست گزینه بعدی که پیش رو دارید ریستور کردن سیستم است. این روش پیکربندی رایانه شما را به چند روز قبل باز می گرداند.
برای این کار رایانه خود را به چند روز قبل از این که با این مشکل مواجه شوید بازگردانده و در صورتی که برنامه روی رایانه شما نصب نیست، نسبت به نصب آن اقدام کنید.
اگر متوجه شدید که این یک مشکل ریشه دار است، به بررسی به روز بودن درایورهای موجود مانند کارت گرافیک و یا پرینتر بپردازید. اگر مشکل همچنان پا برجا بود از ابزاری چون System File Checker برای یافتن فایل های خراب استفاده کنید.
روی دکمه استارت راست کلیک کرده و گزینه (Command Prompt (Admin را انتخاب نمایید.
فرمان زیر را برای اجرا شدن سیستم بررسی فایل ها، داخل کامند پراپمت بنویسید:
sfc / scannow
ابزار مذکور در صورت پیدا کردن هرگونه خطا به شما هشدار خواهد داد. در صورتی که این گزینه نیز در حل کردن مشکل ناتوان بود باید ضربه آخر را محکم تر بزنید. از گزینه ریست کردن رایانه برای اجرای سیستم تعمیر ویندوز استفاده کنید. امیدواریم این راه حل در نهایت برای تان کارساز باشد.
وظیفه اصلی گواهی های (سرتیفیکیت) امنیتی ایمن نگه داشتن شما به هنگام متصل شدن به وبسایت ها است. صاحبان وبسایت ها که از یک بستر امن مانند HTTPS استفاده می کنند، باید به گواهی های شخص ثالث (CA) مانند GoDaddy یا Norton برای بدست آوردن یک گواهی معتبر، توجه کنند.
مرورگر شما فهرستی از گواهی های قابل اعتماد را درون خود نگهداری می کند. به طور کلی پس از مراجعه به یک وبسایت ایمن و مطابقت داشتن تمام گواهی ها با بندهای مورد تأیید، بقیه راه نیز هموار خواهد بود و نیازی نیست بد به دل تان راه دهید. در صورت عدم تطابق نیز بلافاصله با خطای امن نبودن وبسایت مواجه خواهید شد.
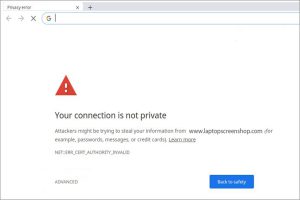
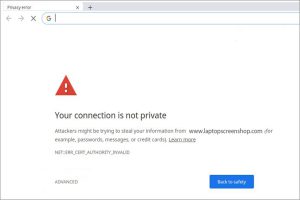
گاهی اوقات چنین خطاهایی کاملاً قانونی هستند. ممکن است صاحب وبسایت فراموش کرده باشد که گواهی خود را تمدید نماید. همچنین این احتمال وجود دارد که مهاجمان یک وبسایت را به خطر بیاندازند؛ در این صورت گواهی نامه بررسی نشده و مرورگر با ارائه یک اخطار شما را از نا امن بودن وبسایت مذکور مطلع می سازد.
در مواجهه با چنین شرایطی بسیار محتاط باشید. در صورتی که هر دفعه برای بازدید از یک وبسایت با این خطاها مواجه می شوید باید بگوییم که با یک مشکل ریشه دار مواجه هستید.
شایع ترین علت این قضیه ممکن است به ساعت رایانه شما بازگردد. در رابطه با همین موضوع هر گواهی نامه دارای تاریخ شروع و پایان مختص به خود است. اگر رایانه تصور کند که در سال ۲۰۰۵ قرار دارد، بنابراین طبیعی است که هیچ کدام از گواهی نامه ها را معتبر نداند.
اگر رایانه تان همچنان ساعت اشتباهی را نشان می داد باید بگوییم که باتری CMOS که روی مادربرد قرار دارد احتمالاً خراب شده است.


اگر ساعت رایانه درست بود و همچنان با پیغام خطا مواجه بودید بهتر است به روز بودن مرورگر خود را بررسی کنید. همچنین رایانه خود را اسکن کنید تا از وجود احتمالی بدافزارها نیز مطلع شوید.
خطای صفحه آبی که به عنوان صفحه آبی مرگ یا BSoD نیز شناخته می شود یکی از مشهورترین خطاهای ویندوز است. این خطا معمولاً به دلیل اجرای ویندوز همراه با خطا رخ می دهد. سیستم پس از این که می بیند قادر به حل مشکل نیست برای جلوگیری از آسیب های بیشتر اقدام به خاموش کردن خود می کند.
این خطا در نسخه های پیشین شکلی پیچیده همراه با داده های فنی داشت. اما خوشبختانه از ویندوز ۸ به بعد مایکروسافت صفحه آبی مرگ را بسیار ساده تر و قابل فهم تر کرده است. در حال حاضر با صفحه ای شامل پیغام خطا و کد آن مواجه خواهید بود.
صفحه آبی مرگ می تواند دلایل متعددی داشته باشد. همین امر آنالیز کردن تمام آن ها را غیر ممکن می سازد. باید بدانید که صفحه آبی مرگ تمام ماجرا نیست؛ گاهی اوقات ویندوز با یک مشکل عجیب و غریب و غیر قابل فهم اجرا می شود و سپس صفحه آبی به نمایش در می آید.
این را هم بگوییم که ممکن است برای مدت زمانی طولانی دیگر با این خطا مواجه نشوید. در رابطه با همین موضوع باید به خطاهایی اهمیت بدهید که بارها و بارها تکرار می شوند.
در ادامه قصد داریم شما را با متداول ترین و مهم ترین کدهای صفحه آبی مرگ آشنا سازیم. در صورتی که پیغام نمایش داده به شما جزو هیچ کدام از این کدها نیست، جستجو در موتور قدرتمند گوگل می تواند اطلاعات بیشتری را در اختیارتان بگذارد.
در رابطه با همین موضوع اگر پس از کرش کردن سیستم قادر به دیدن کد خطا نبودید، می توانید از ابزار BlueScreenView برای یافتن خلاصه ای از خطای پیش آمده استفاده کنید. بخش Bug Check String مربوط به کد خطا می شود.
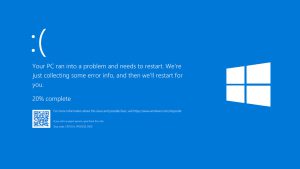
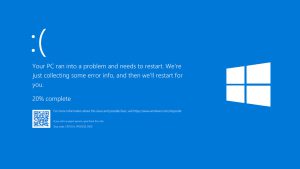
تمام خطاها مرموز و عجیب و غریب نیستند. برخی اوقات هنگامی که می خواهید وارد یک پوشه خاص شوید، ویندوز با نشان دادن یک پیغام خطا اجازه دسترسی به آن پوشه را به شما نمی دهد. با فرض این که مدیریت رایانه (PC Administrator) خود را برعهده دارید، به راحتی قادر به حل این مشکل هستید.
اگر از یک حساب کاربری استاندارد استفاده می کنید قادر به دیدن پوشه های حفاظت شده سیستمی و فایل های کاربران دیگر نیستید. برای دسترسی به این فایل ها و پوشه ها لازم است تا وارد حساب مدیریت شوید.
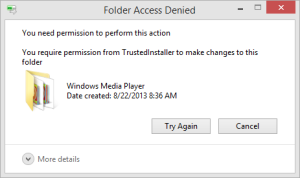
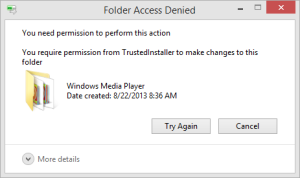
اگر اجازه ورود به یک پوشه را نداشتید روی فایل اکسپلورر راست کلیک کرده و روی گزینه Properties ضربه بزنید.
پس از آن به تب Security بروید و روی دکمه Properties که در پایین پنجره قرار دارد، کلیک نمایید.
پس از آن به فیلد Owner که در بالای پنجره قرار دارد نگاه کنید، روی لینک آبی رنگ Change کلیک نمایید تا قادر به انتخاب مالک جدید باشید. در رابطه با همین موضوع قادر هستید کاربری خاص که صاحب پوشه است را انتخاب کنید.
برای نوشتن نام کاربری یا Administrators و صدور مجوز برای همه ادمین ها داخل کادر Enter the object name to select کلیک کنید.
روی دکمه Check Names ضربه بزنید تا مطمئن شوید که چیزی را اشتباه ننوشته اید. نمایش داده شدن Administrators به صورت PCNAME \ Administrators نیز طبیعی است.
در آخر روی گزینه OK کلیک کنید و مجدداً به پنجره Advanced Settings بازگردید. مطمئن شوید تیک گزینه Replace owner on subcontainers and objects در زیر بخش Owner خورده باشد. در آخر نیز دوباره روی گزینه OK ضربه بزنید.
پیغام های خطا اصلاً حال خوبی ندارند، اما نیازی نیست که از آن ها بترسید. با کمی فکر و استفاده از منابع اینترنتی می توانید به راحتی آن ها را مرتفع سازید. بار دیگر به شما یادآوری می کنیم که از رایانه خود نسخه پشتیبان تهیه کنید. ممکن است در هر لحظه با یک خطای دردسرساز مواجه شوید.


هر کسی که بهعنوان یک کاربر معمولی از لپتاپ استفاده میکنه، به آموختن یک سری مهارتهای کاربردی نیاز داره؛ مهارتهایی که آشنایی با اونها باعث میشه موقع روبهرو شدن با بسیاری از مشکلات روزمره کار با رایانه، خودتون مسئله رو حل بکنید.
برای مثال «بهترین کاری که موقع ریختن آب روی لپتاپ میشه انجام داد چیه؟» یا اینکه «وقتی سیستم هنگ میکنه، چه کار باید کرد؟» برای افرادی هم که حرفهایتر هستند، مسائل جذاب دیگهای وجود داره؛ مثل اینکه «باتری بایوس کجای لپتاپه؟» یا اینکه: «کابل فلت تصویر چیه؟ آیا میشه عوضش کرد؟»
سامان فریدی، مدیر لپتاپ اسکرین، شما رو به مطالعه مجموعه مقالات «مهارتهای کاربری» دعوت میکنه تا ضمن آشنایی با مهمترین مهارتهای موردنیاز، پاسخ بسیاری از سؤالهاتون رو بگیرید.
تهران، خیابان ولیعصر، تقاطع طالقانی، مجتمع نور تهران، طبقه چهارم تجاری واحد 12003 – کدپستی: 1416799646
شماره تلفن: 88227256-021 و 88226237-021
تلگرام، واتساپ و ایتا : 7980 130 0901
ساعات کاری: شنبه تا چهارشنبه 9 تا 19 و پنجشنبه 9 تا 14
از اینکه لپتاپ اسکرین را برای خرید قطعات لپتاپ انتخاب کردید سپاسگزاریم. تمامی محصولات فروشگاه اورجینال و اصلی بوده که از طریق پست پیشتاز، تیپاکس، چاپار و پیک موتوری برای شما ارسال میشود همچنین در قسمت قوانین و مقررات میتوانید بیشتر با نحوه ارسال ما آشنا بشوید. تیم پشتیبانی ما سفارشات را به موقع ارسال میکند و اگر نیاز به مشاوره پیش از خرید خود دارید میتوانید با کارشناسان ما صحبت کنید.