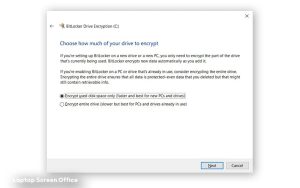
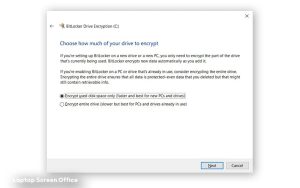
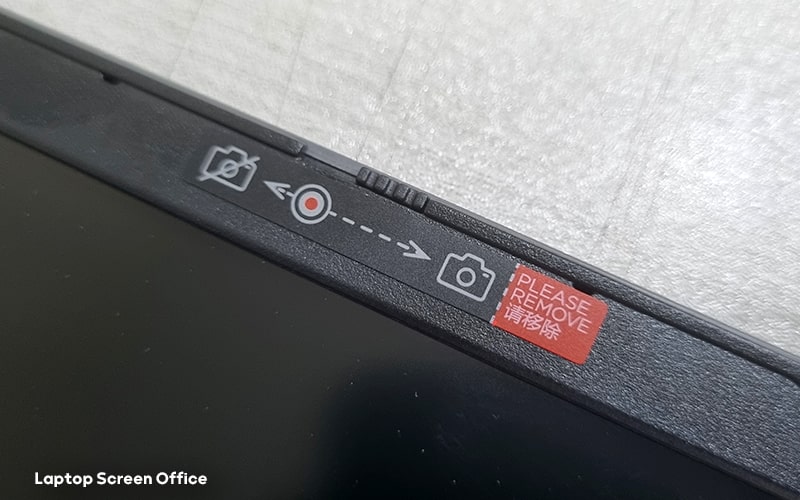
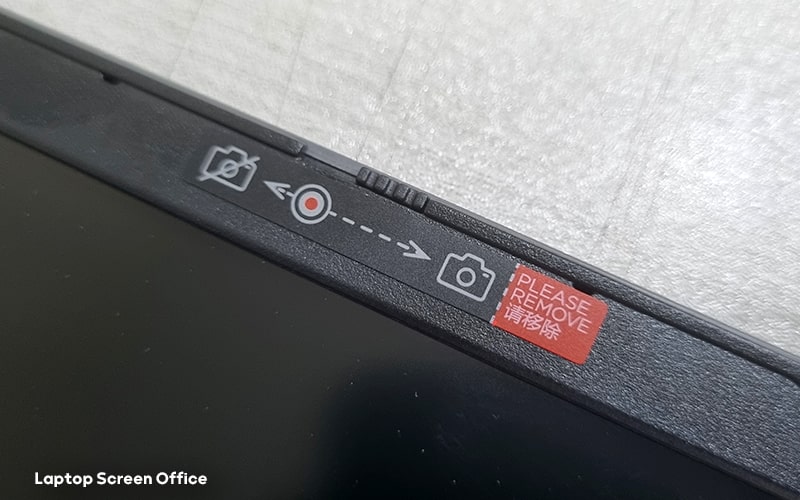
امروزه استفاده از دوربین لپتاپ و وبکم (webcam) بیش از پیش اهمیت یافته است؛ بسیاری از کاربران برای جلسات آنلاین و یا تولید محتوا، نیازمند این ابزار هستند. به این ترتیب، بروز هر اختلالی در عملکرد آن، میتواند برنامه روزانه فرد را به هم بریزد. فعالیت کاربرانی که از لپتاپ برای موارد یادشده (جلسات آنلاین و تولید محتوا) استفاده میکنند با بروز مشکلاتی از قبیل کار نکردن میکروفون یا وبکم، عملا متوقف میشود. در این مقاله به مشکل کار نکردن دوربین لپ تاپ و رفع مشکلات وبکم پرداختهایم.
«چرا دوربین لپ تاپ سیاه است؟» این سوالی است که بسیاری از کاربران هنگام کار نکردن وبکم میپرسند. پیش از آنکه یکییکی به دلایلی که ممکن است باعث بروز این مشکل شوند بپردازیم، باید فعال بودن دوربین را بررسی کنیم؛ ممکن است در بعضی لپتاپها فعالسازی وبکم به سادگی با کلیدهای ترکیبی (کلید FN+ یکی از کلیدهای f بالای کیبورد) انجام شود. درمقابل، ممکن است بدون اینکه خودتان متوجه شوید، لمس همزمان کلیدهای میانبر باعث خاموش شدن آن شود.
همچنین اگر از دوربین اکسترنال (external) استفاده میکنید، برای فعالسازی وبکم باید وارد برنامه اختصاصی آن شوید. از طریق مجوزهای حریم خصوصی (privacy) هم میتوان برای فعال کردن دوربین لپتاپ و وبکم خارجی اقدام کرد. در ادامه، ضمن برشمردن عوامل کار نکردن وبکم لپتاپ، شیوه فعالسازی آن را به تناسب بروز هر مشکل بیان خواهیم کرد.
روشن نشدن وبکم و کار نکردن آن ممکن است دلایل سختافزاری و نرمافزاری مختلفی داشته باشد. به کار بردن راهکار مناسب برای رفع این مشکل، مستلزم شناسایی عامل ایجاد آن است. در ادامه مهمترین راهکارها برای رفع اختلالات webcam را متناسب با عامل مشکل بیان میکنیم.
اولین کاری که هنگام مواجهه با مشکل کار نکردن دوربین لپ تاپ میتوانید انجام دهید، بررسی مجوزهای تنظیمات حریم خصوصی است. این تنظیمات میتوانند در حالت عمومی و یا در حالت استفاده از یک برنامه، جلوی فعالیت دوربین را بگیرد.
برای بررسی وضعیت فعال یا غیرفعال بودن دوربین در ویندوز ۱۰، باید وارد settings و سپس قسمت حریم خصوصی (privacy) شوید. بعد در ستون سمت چپ، پایین گزینه apps permission، دوربین (camera) را انتخاب کنید. در این قسمت باید فعال بودن دوربین و وضعیت مجوز دسترسی به آن را بررسی کنید. برای فعالسازی دوربین و دادن مجوز دسترسی به آن، باید allow apps to access your camera روی حالت on قرار داشته باشد.
اگر از این طریق دوربین فعال نشد، میتوانید وارد گزینه تنظیمات پیشرفته (advanced) شوید. در این قسمت روی گزینه terminate کلیک کنید. اگر کماکان دوربین غیرفعال است، میتوانید وبکم را به کلی بازنشانی (reset) کنید. البته در نظر داشته باشید که این کار، دادههای وبکم را پاک میکند. (مثل مکانها، نام کاربری و غیره)
گاهی ممکن است بعضی قابلیتها و ابزارهای رایانه، خودبهخود غیرفعال شوند. از این رو بد نیست هنگام بروز اختلال در عملکرد وبکم، فعال یا غیرفعال بودن آن را در دیوایس منیجر چک کنید. برای ورود به device manager در ویندوز ۱۰، کافی است این عبارت را در منوی استارت سرچ کنید. برای ورود به این پنجره جهت رفع مشکل کار نکردن دوربین لپ تاپ در ویندوز ۷ هم میتوانید در فضای my computer راست کلیک کنید؛ سپس روی properties بزنید و وارد دیوایس منیجر شوید. در این قسمت گزینه مربوط به کمرا (دوربین) را پیدا کنید. اگر این گزینه موجود نبود، گزینه imaging devices را پیدا کنید و دیوایس مورد نظر را بیابید. در این مرحله با کلیک روی دیوایس، وضعیت فعال (enable) یا غیرفعال (disable) بودن دوربین را بررسی کنید. برای رفع مشکل، میتوانید یک بار دیوایس را غیرفعال و دوباره فعال کنید. در صورت لزوم از طریق همین پنجره، میتوانید برای آپدیت درایور دیوایس هم اقدام کنید.
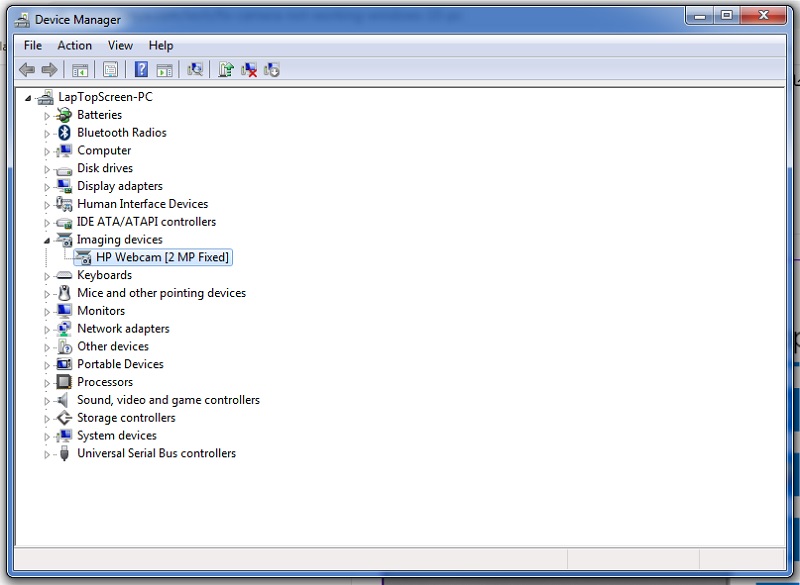
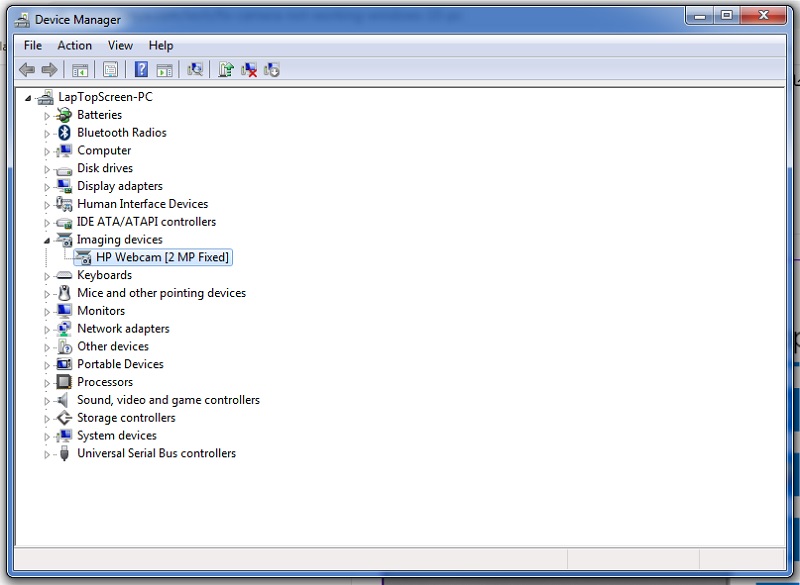
چنانکه ذکر شد، در پنجره دیوایس منیجر، امکان دسترسی به گزینه آپدیت درایور نیز وجود دارد. آپدیت نبودن درایور وبکم هم میتواند باعث کار نکردن آن شود. وقتی در device manager روی دیوایس مورد نظر راست کلیلک کنید، پس از انتخاب properties پنجره جدیدی باز میشود. در این پنجره روی گزینه driver کلیک کنید و گزینه update را بزنید.
برای مدیریت وضعیت آپدیت درایورها و انتخاب درایور مناسب، میتوانید از برنامههای کمکی مانند driver easy استفاده کنید.
اگر از وبکم اکسترنال استفاده میکنید، باز هم ممکن است با مشکلات مشابه مواجه شوید. در وهله اول با استفاده از توصیههای فوق از وضعیت فعال و بهروز بودن درایور مطمئن شوید. مسئله دیگری که درباره عملکرد وبکم خارجی وجود دارد، بحث اتصالات است؛ پس اتصالات را هم بررسی کنید.
از طریق ابزار داخلی عیبیابی در ویندوز (trouble shooting) میتوانید برای شناسایی و حل مشکلات سختافزارهای داخلی و خارجی و برنامههای مختلف استفاده کنید. برای این کار در پنجره trouble shooting وارد قسمت hardware and devices شوید و پروسه عیبیابی را آغاز کنید.
|
ابزار عیبیابی ویندوز برای حل مشکلات مختلفی از این دست به کار میآید: |


اگر قبل از جلسه آنلاین با مشکل کار نکردن دوربین لپ تاپ روبهرو شدهاید، آرامش خودتان را حفظ کنید! با به کار بستن نکات این مقاله میتوانید اختلال ایجادشده را حل کنید و با لبخند به جلسه خود برسید. البته نباید بروز ایراد سختافزاری را منتفی دانست. بنابراین بهتر است با نگهداری درست از سیستم خود، جلوی بروز مشکلاتی را که شما را به تعمیرات لپتاپ وامیدارد، بگیرید.


هر کسی که بهعنوان یک کاربر معمولی از لپتاپ استفاده میکنه، به آموختن یک سری مهارتهای کاربردی نیاز داره؛ مهارتهایی که آشنایی با اونها باعث میشه موقع روبهرو شدن با بسیاری از مشکلات روزمره کار با رایانه، خودتون مسئله رو حل بکنید.
برای مثال «بهترین کاری که موقع ریختن آب روی لپتاپ میشه انجام داد چیه؟» یا اینکه «وقتی سیستم هنگ میکنه، چه کار باید کرد؟» برای افرادی هم که حرفهایتر هستند، مسائل جذاب دیگهای وجود داره؛ مثل اینکه «باتری بایوس کجای لپتاپه؟» یا اینکه: «کابل فلت تصویر چیه؟ آیا میشه عوضش کرد؟»
سامان فریدی، مدیر لپتاپ اسکرین، شما رو به مطالعه مجموعه مقالات «مهارتهای کاربری» دعوت میکنه تا ضمن آشنایی با مهمترین مهارتهای موردنیاز، پاسخ بسیاری از سؤالهاتون رو بگیرید.
تهران، خیابان ولیعصر، تقاطع طالقانی، مجتمع نور تهران، طبقه چهارم تجاری واحد 12003 – کدپستی: 1416799646
شماره تلفن: 88227256-021 و 88226237-021
تلگرام، واتساپ و ایتا : 7980 130 0901
شنبه تا چهارشنبه 9 تا 18:30 و پنجشنبه 9 تا 14
از اینکه لپتاپ اسکرین را برای خرید قطعات لپتاپ انتخاب کردید سپاسگزاریم. تمامی محصولات فروشگاه اورجینال و اصلی بوده که از طریق پست پیشتاز، تیپاکس، چاپار و پیک موتوری برای شما ارسال میشود همچنین در قسمت قوانین و مقررات میتوانید بیشتر با نحوه ارسال ما آشنا بشوید. تیم پشتیبانی ما سفارشات را به موقع ارسال میکند و اگر نیاز به مشاوره پیش از خرید خود دارید میتوانید با کارشناسان ما صحبت کنید.