

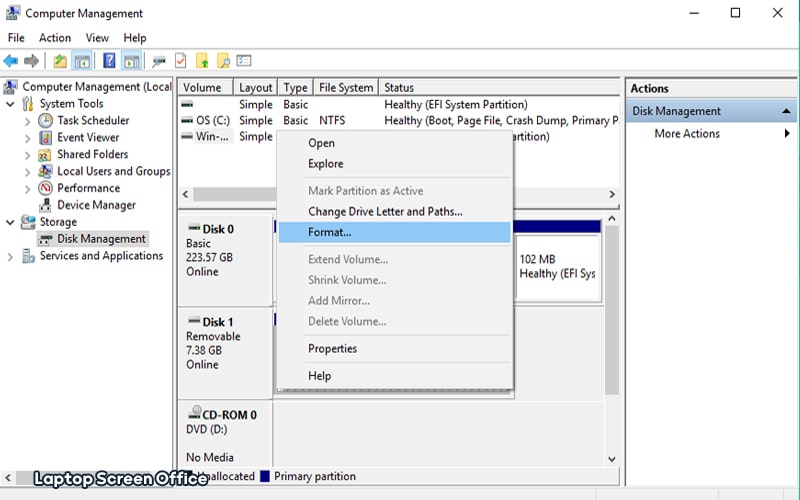
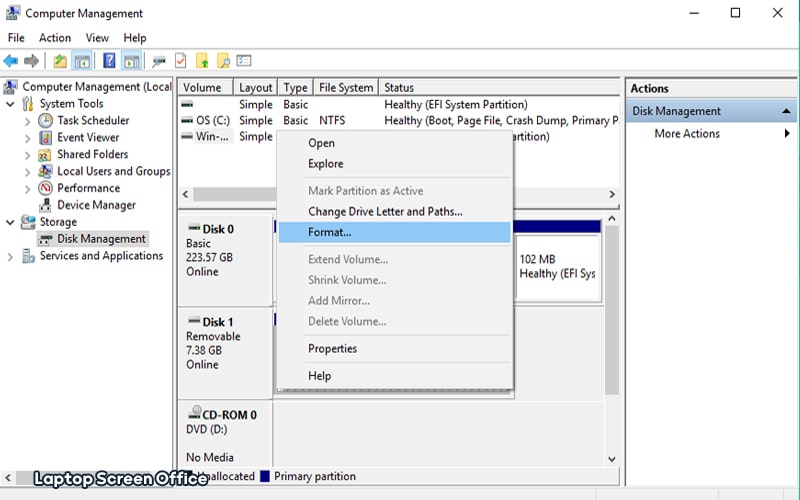
یکی از دغدغههای کاربران لپتاپ، هنگامی که میخواهند به هر دلیل سیستم خود را به شخص دیگری بسپارند (برای فروش، برای تعمیر و…) نگرانی بابت دسترسی دیگران به اطلاعاتشان است. این مسئله وقتی بیشتر موضوعیت پیدا میکند که اساسا بخواهید لپتاپ قدیمی خود را بفروشید. حتما میدانید که پاک کردن دادهها به تنهایی کار ایمنی نیست؛ زیرا به راحتی میتوان کل اطلاعات هارد را بازیابی (recovery) کرد. حال این سوال مطرح میشود: «آیا حذف اطلاعات هارد بدون بازگشت ممکن است؟»/ «حذف غیرقابل بازیابی اطلاعات هارد چگونه صورت میگیرد؟» در این مقاله به این پرسشها پاسخ دادهایم.
مقصود از حذف کامل اطلاعات بدون امکان ریکاوری چیست؟ منظور این است که طوری دادههای حافظه لپتاپ خود را پاک کنید که دیگر قابل بازیابی نباشد. یعنی حتی طی پروسه ریکاوری، امکان دست یافتن به آنها مقدور نگردد. این اقدام، وقتی به کار میآید، که قصد فروش سیستمتان را داشته باشید. البته غیر از فروش، موارد مختلف دیگری نیز وجود دارد که ممکن است کاربران، حتی به قیمت غیرقابل استفاده شدن هارد، بخواهند اطلاعاتشان را پاک کنند.
در ادامه مقاله، به معرفی شیوههای مختلف حذف غیرقابل ریکاوری اطلاعات هارد میپردازیم.
شیوههای انجام این کار، به دو دسته اصلی تقسیم میشوند:
بدیهی است که کاربران هنگام فروش یا واگذاری سیستم جهت استفاده مجدد از آن، شیوه اول را انتخاب میکنند. اما گاهی پیش میآید که فردی بخواهد هارد خراب خود را که هنوز گارانتی دارد تعویض کند. در این شرایط ممکن است برای اینکه خیال خودش را بابت امنیت حریم خصوصی و اطلاعاتش راحت کند، اقدام به پاکسازی اطلاعات کند؛ بدون اینکه به استفاده مجدد از آن بیندیشد. برای این کار از شیوه degausser استفاده میکنند. در این پروسه، اطلاعات هارد در میدان مغناطیسی به طور کامل امحا میشوند و البته خود هارد هم غیرقابل استفاده میگردد.
البته آنچه برای بسیاری از کاربران مهم است، سالم ماندن هارد بعد از پروسه پاکسازی است. پس عملا شیوه دوم (حذف اطلاعات به صورت غیرقابل ریکاوری که هارد را هم غیرقابل استفاده میکند) مد نظر نخواهد بود. بنابراین در ادامه به بررسی شیوههایی پرداختهایم که در آنها هارد آسیب نمیبیند.
این شیوهها هم به نوبه خود به دو نوع تقسیم میشوند:
۱ـ حذف اطلاعات هارد بدون بازگشت با آپشنهای ویندوز
۲ـ حذف غیرقابل بازیابی اطلاعات با سایر نرمافزارها
قبل از آنکه به بررسی دو مورد مذکور بپردازیم، بهتر است در جریان یک نکته کلیدی قرار بگیرید.
بعضی تصور میکنند بعد از خالی کردن recycle bin اطلاعات کاملا پاک میشوند؛ در حالی که این طور نیست. کامپیوتر برای پاک کردن اطلاعات، آنها را به صورت کامل پاک نمیکند. اگر قرار باشد سیستم، سکتور به سکتور و نقطه به نقطه، اطلاعات حافظه را پاک کند، این کار بسیار زمان میبرد. سیستم فقط اطلاعات پاکشده را از دید شما مخفی میکند. وقتی دادهای را از روی هارد پاک میکنید، مادامی که هنوز چیز دیگری روی حافظه نریختهاید، اطلاعات مورد نظر به سادگی قابل بازیابی هستند. اما هرچه زمان بگذرد و شما دادههای مختلفی را روی حافظه سیستم بریزید، به مرور امکان بازیابی سختتر میشود. این عمل (یعنی ریختن اطلاعات جدید بعد از پاک کردن اطلاعات قدیمی) مصداق بازنویسی اطلاعات جهت پاک کردن دادههای قبلی (data wiping) است.
به این ترتیب، پروسههای مختلف پاکسازی از همین الگو استفاده میکنند تا اطلاعات پاکشده، غیرقابل ریکاوری شوند. اجرای این الگوها معمولا زمانبر هستند و ممکن است بیش از یک ساعت (و حتی بیشتر) طول بکشند. حال با در نظر داشتن این نکته کاربردی، شما را به خواندن ادامه این مقاله دعوت میکنیم.
شاید برخی تصور میکنند با یک شیفت دیلیت ساده (shift+ delete) و یا با فرمت کردن یک درایو، اطلاعات به کلی پاک میشوند؛ اما اینگونه نیست. فرایندی که در این پروسه صورت میگیرد، فقط پاک کردن سریع است که مصداق مخفی کردن دادههاست؛ وگرنه پاک کردن کامل آنها بیش از اینها زمان میبرد. اگر سیستم بخواهد یک درایو را سکتور به سکتور پاک کند، کار به این سرعت انجام نخواهد شد. اما آیا آپشنهایی هست که از طریق خود ویندوز بتوانیم کار پاکسازی بدون بازگشت را انجام دهیم. بله، شیوههایی وجود دارد که با کمک آنها ریکاوری مجدد بسیار سخت و عملا غیرممکن خواهد شد.
برای انجام این کار روی آیکون my computer راست کلیک کنید و سپس وارد فضای manage شوید. در این قسمت از ستون سمت چپ گزینه disk management را انتخاب کنید و منتظر بمانید که اطلاعات درایوهایتان ظاهر شود. حالا میتوانید با انتخاب درایو مورد نظر، برای فرمت (format) کردن آن اقدام کنید. اما این نکته مهم را در نظر داشته باشید که:
ذیل این قسمت، تیک عبارت perform quick format را بردارید؛ در غیر این صورت، سیستم صرفا به صورت سریع اقدام به پاک کردن عادی میکند. یعنی همان کاری که هنگام فرمت کردن ساده یک درایو انجام میدهید.
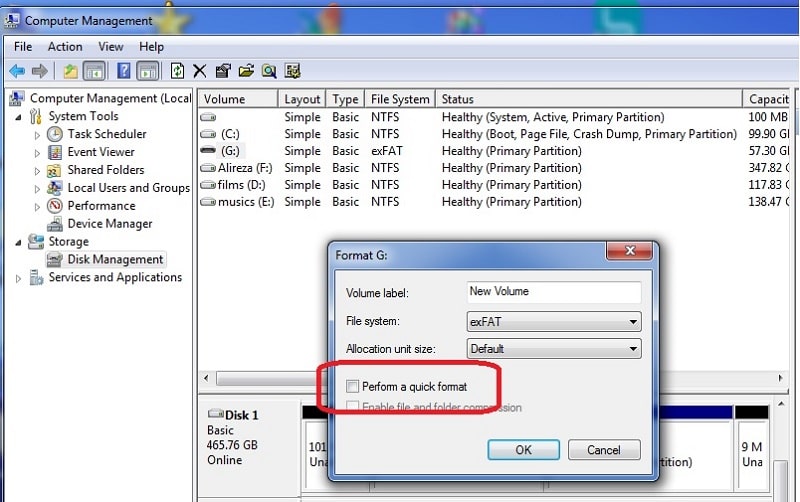
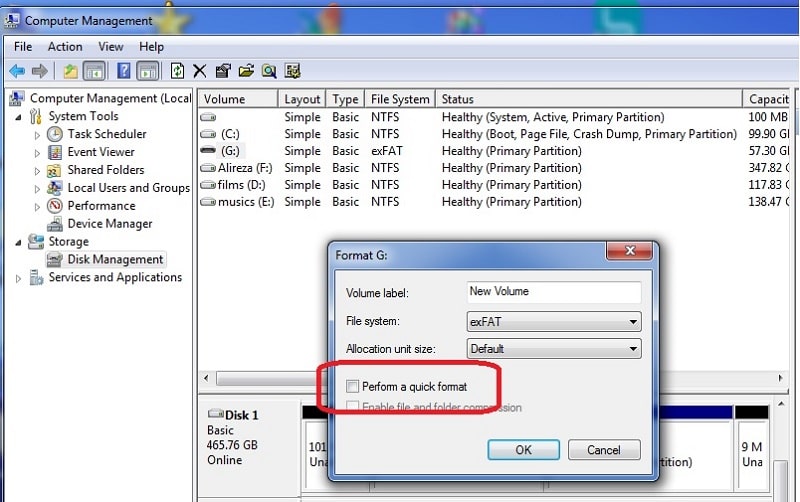
برای انجام این کار با فشردن دکمههای ترکیبی win + r پنجره RUN را باز کنید و فرمان CMD را تایپ و اجرا کنید. در پنجرهای که باز میشود عبارت diskpart را تایپ کنید و enter را بزنید. سپس عبارت list disk را بنویسید و اینتر را بزنید. حالا اطلاعات دیسکها را مشاهده میکنید. دیسک مورد نظر را انتخاب کنید. برای این کار بنویسید: select disk 1 و اینتر را بزنید. بعد از این مرحله فرمان clean را تایپ کنید و با فشردن دکمه اینتر، آن را اجرا کنید.
هنگام بازنشانی تنظیمات کارخانه (reset factory) گزینههایی وجود دارد که کار بازیابی اطلاعات را سخت میکند. حین طی کردن فرایند ریست فکتوری بارها از شما سوال میشود که: آیا میخواهید اطلاعات خود را حفظ کنید یا خیر؟ اگر بر پاک شدن اطلاعات ضمن این پروسه تأکید بکنید، بازیابی مجدد آنها دشوار خواهد شد.
چنانکه در مقاله «آموزش ریست فکتوری ویندوز 11 و 10» ذکر شده است، اگر در مرحله چهارم (فرمان چهارم) از فرایند ریست فکتوری در ویندوز ۱۰، ذیل سوالات مذکور درباره پاک کردن دادهها (clean data?) گزینه YES را انتخاب کنید، ضمن موافقت با پاکسازی اطلاعات، امکان بازیابی آن را سخت میکنید.
چنانکه ذکر شد، مسئله کلیدی درباره پاک شدن همیشگی اطلاعات، این است که بعد از دیلیت کردن آنها، مجددا روی هارد داده ریخته شود. ثبت مجدد اطلاعات و پاک کردن دوباره آنها، اطلاعات اسبق را غیرقابل بازیابی میکند. برای این کار میتوانید درایو یا حتی حافظه اکسترنال را کاملا فرمت کنید. سپس کل فضای آن را از اطلاعات غیرمهم پر کنید. حالا دوباره این اطلاعات را پاک کنید. این کار ممکن است ساعتها وقت شما را بگیرد؛ اما تکرار آن اطلاعات اسبق را غیرقابل ریکاوری میکند.
با استفاده از برنامهها و نرمافزارهای شخص ثالث نیز میتوان برای حذف اطلاعات هارد بدون بازگشت اقدام کرد. مقصود از نرمافزار شخص ثالث (third party) برنامهای است که سازنده آن، شرکتی غیر از شرکت ارائهدهنده سیستم عامل شماست. به این ترتیب شما این برنامههای جانبی را یا از طریق اینترنت دانلود میکنید و یا آنها را خریداری میکنید.
برای پاک کردن همیشگی اطلاعات، برنامههایی ارائه شدهاند. معروفترین آنها عبارتاند از: partition resizer و hard wipe. ویژگی این برنامهها این است که: علاوه بر پاک کردن بدون بازگشت اطلاعات یک درایو یا هارد، میتوانند یک فایل یا فولدر را بهتنهایی برای همیشه پاک کنند. یعنی این طور نیست که مجبور باشید فرمان پاکسازی همیشگی را روی کل دادههای یک درایو پیاده کنید؛ بلکه فقط میتوانید فایل مورد نظرتان را برای همیشه پاک کنید.


بدیهی است که وقتی میخواهید لپتاپ خود را بفروشید، نگران باشید که مبادا دیگران با recovery دادهها، به اطلاعات شما دست یابند. برای جلوگیری از این کار باید به حذف اطلاعات هارد بدون بازگشت بپردازید. امیدواریم با خواندن آموزههای این مقاله بتوانید عملیات ویژه پاکسازی همیشگی دادهها را با موفقیت انجام دهید. توصیه میکنیم برای انجام اقدامات حساس، پیش از هر کاری ابتدا با یک تکنسین حرفهای مشورت کنید. بهتر است همواره ضمن به کار بستن نکات ایمنی از اقداماتی که منجر به آسیب دیدن سیستم و تعمیرات مادربرد لپتاپ میشود، خودداری کنید.


هر کسی که بهعنوان یک کاربر معمولی از لپتاپ استفاده میکنه، به آموختن یک سری مهارتهای کاربردی نیاز داره؛ مهارتهایی که آشنایی با اونها باعث میشه موقع روبهرو شدن با بسیاری از مشکلات روزمره کار با رایانه، خودتون مسئله رو حل بکنید.
برای مثال «بهترین کاری که موقع ریختن آب روی لپتاپ میشه انجام داد چیه؟» یا اینکه «وقتی سیستم هنگ میکنه، چه کار باید کرد؟» برای افرادی هم که حرفهایتر هستند، مسائل جذاب دیگهای وجود داره؛ مثل اینکه «باتری بایوس کجای لپتاپه؟» یا اینکه: «کابل فلت تصویر چیه؟ آیا میشه عوضش کرد؟»
سامان فریدی، مدیر لپتاپ اسکرین، شما رو به مطالعه مجموعه مقالات «مهارتهای کاربری» دعوت میکنه تا ضمن آشنایی با مهمترین مهارتهای موردنیاز، پاسخ بسیاری از سؤالهاتون رو بگیرید.
تهران، خیابان ولیعصر، تقاطع طالقانی، مجتمع نور تهران، طبقه چهارم تجاری واحد 12003 – کدپستی: 1416799646
شماره تلفن: 88227256-021 و 88226237-021
تلگرام، واتساپ و ایتا : 7980 130 0901
شنبه تا چهارشنبه 9 تا 18:30 و پنجشنبه 9 تا 14
از اینکه لپتاپ اسکرین را برای خرید قطعات لپتاپ انتخاب کردید سپاسگزاریم. تمامی محصولات فروشگاه اورجینال و اصلی بوده که از طریق پست پیشتاز، تیپاکس، چاپار و پیک موتوری برای شما ارسال میشود همچنین در قسمت قوانین و مقررات میتوانید بیشتر با نحوه ارسال ما آشنا بشوید. تیم پشتیبانی ما سفارشات را به موقع ارسال میکند و اگر نیاز به مشاوره پیش از خرید خود دارید میتوانید با کارشناسان ما صحبت کنید.