

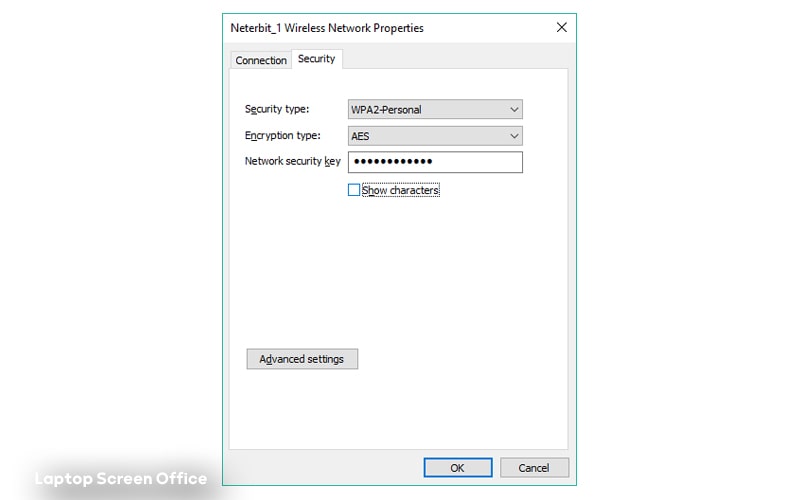
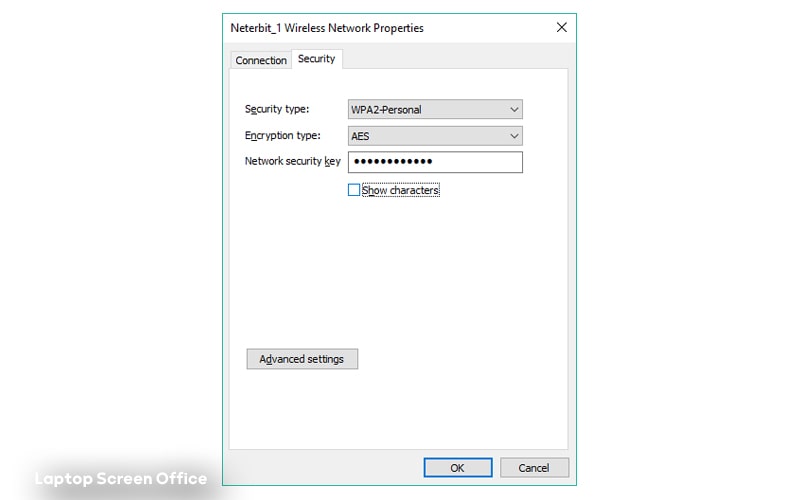
هرچند پس از وصل شدن لپتاپ به اینترنت بدون سیم (wireless/ WiFi) میتوانید با زدن تیک «اتصال مجدد خودکار» بدون وارد کردن رمز در دفعات بعدی، دوباره به مودم متصل شوید؛ اما گاهی ممکن است فعال کردن این گزینه را از یاد ببرید. در چنین شرایطی اگر رمز مودم را فراموش کرده باشید.، برای اتصال به اینترنت با دردسر روبهرو میشوید. به این ترتیب، سوالاتی از این دست مطرح میشود که «نحوه دیدن رمز وای فای در ویندوز چگونه است؟» یا اینکه «پیدا کردن رمز وای فای در ویندوز چطور ممکن است؟» انجام این کار، مثل مقوله «بازیابی پسورد ویندوز فراموش شده» ممکن است و حتی از آن آسانتر میباشد. در این مقاله ضمن ارائه مهمترین مطالب درباره مشاهده رمز وای فای در ویندوز، نکات کاربردی درباره آن را ارائه کردهایم.
چنانکه ذکر شد، پس از وصل شدن به WiFi و اینترنت وایرلس، بهتر است گزینه اتصال مجدد خودکار را در ابتدای امر روشن کنید. به این ترتیب، هنگام اتصال مجدد، نیازی به یادآوری رمز ندارید؛ زیرا password در یادآور سیستم شما ذخیره میشود. ولی در غیر این صورت، اگر پسورد مورد نظر را به یاد نداشته باشید، نمیتوانید دوباره به اینترنت وصل شوید. البته پیدا کردن رمز وای فای کار چندان دشواری نیست.
چنانکه ذکر شد، بازیابی و مشاهده رمز وای فای در ویندوز ۱۱، ۱۰، ۸ و ۷ کار چندان دشواری نیست. برای انجام این کار هم میتوانید با قابلیتهای داخلی ویندوز اقدام به این کار کنید، هم میتوانید از نرمافزار بازیابی استفاده کنید. علاوه بر این موارد، میتوانید از طریق ورود به تنظیمات مودم، رمز WiFi را بیابید. در ادامه به تکتک این روشها اشاره خواهیم کرد.
در محیط ویندوز از دو طریق قادر به یافتن password مودم میباشید:
برای این کار به سادگی میتوانید وارد کنترل پنل شوید و به مرکز تنظیمات شبکه (network and sharing center) بروید. دسترسی سریع به این قسمت با کلیک کردن روی آنتن وای فای در سمت پایین راست صفحه (در ویندوز ۷) ممکن است. بنابراین برای مشاهده رمز وای فای در ویندوز ۷، پس از ورود به این قسمت روی گزینه manage wireless network کلیک کنید. سپس روی نام مودم یا شبکه مورد نظر دو بار کلیک کنید. پس از باز شدن پنجره جدید، گزینه security را انتخاب کنید. در این قسمت، پسورد مودم قرار گرفته است. با گذاشتن تیک گزینه show characters میتوانید رمز را مشاهده کنید و بخوانید.
برای پیدا کردن رمز وای فای در ویندوز ۱۰ هم علاوهبر این روش، میتوانید عبارت network and sharing center را در منوی استارت تایپ کنید. سپس وارد آن شوید و روی گزینه network connections بزنید. حال شبکه مورد نظر را انتخاب کنید و با راست کلیک روی آن، وارد status شوید. بعد از این، روی گزینه WiFi properties کلیک کنید و وارد قسمت security شوید. در این قسمت مشابه اقداماتی را که پیش از این ذکر شد، انجام دهید تا بتوانید رمز مورد نظر و کارکترهای آن را بخوانید.
علاوه بر روش مذکور، در فضای ویندوز میتوانید از طریق فرمان فوری (command prompt) برای پیدا کردن پسورد مودم اقدام کنید. command prompt یک فضای خاص در ویندوز است که برای صادر کردن فرمانهای متنی به کار میرود. با سرچ ساده این عبارت در منوی استارت میتوانید به آن دسترسی پیدا کنید. همچنین با کلیدهای میانبر win+r میتوانید به پنجره RUN وارد شوید و با تایپ عبارت cmd و زدن enter وارد فضای فرمان فوری شوید.
|
برای آشنایی بیشتر با کلیدهای میانبر، این مقاله را بخوانید: |
پس از ورود به پنجره مورد نظر با تایپ عبارت مورد نیاز (netsh wlan export profile folder=c:\ key=clear) و انتخاب شبکه مورد نظر، میتوانید رمز آن را مشاهده کنید.
احتمالا این نکته را میدانید که با ریست (reset) کردن مودم به وسیله دکمه روی بدنه، همه اطلاعات آن (از جمله رمز) بازنشانی میشود. پس با وارد کردن رمز اولیه (که معمولا روی برچسب مودم نوشته شده) میتوانید به وای فای وصل شوید. اما لزوما نیازی به انجام این کار نیست. شما به راحتی میتوانید از طریق LAN (کابل اتصال) به مودم وصل شوید و سپس وارد تنظیمات آن شوید.
برای ورود به قسمت تنظیمات مودم، باید در نوار نشانی مرورگر خود، این آدرس را تایپ کنید: 192.168.1.1
به این ترتیب وارد فضای تنظیمات مودم میشوید. حال با ورود به بخش تنظیمات امنیتی و قسمت رمز (key/password) میتوانید برای بازیابی یا تغییر آن اقدام کنید.
برای پیدا کردن رمز WiFi در سیستم خود، میتوانید از نرمافزارهای شخص ثالث (third party) که برای این کار طراحی شدهاند استفاده کنید. مقصود از نرمافزار شخص ثالث، برنامهای است که شرکت دیگری (غیر از شرکت سازنده سیستم عامل) آن را طراحی کرده است.
با یک سرچ ساده میتوانید برنامههای مناسب این کار را پیدا کنید. برای مثال، WiFi password viewer یکی از این برنامههاست.
روشهایی که به آنها اشاره کردیم، به فراخور قابلیتهای موجود در سیستم عامل و نسخه مورد استفاده شما، قابل اجرا هستند. برای پیدا کردن مجدد رمز عبور مودم خود، میتوانید از روشهای مذکور استفاده کنید.


امیدواریم با به کار بستن شگردهای مطرح شده در این مقاله توانسته باشید ضمن رفع مشکل اتصال به مودم، نکات مورد نظر را بیاموزید. با مطالعه مقالات آموزشی درباره نحوه کاربری، میتوانید از بروز رخدادهایی که منجر به بروز آسیب و تعمیرات لپ تاپ میشوند، جلوگیری کنید.


هر کسی که بهعنوان یک کاربر معمولی از لپتاپ استفاده میکنه، به آموختن یک سری مهارتهای کاربردی نیاز داره؛ مهارتهایی که آشنایی با اونها باعث میشه موقع روبهرو شدن با بسیاری از مشکلات روزمره کار با رایانه، خودتون مسئله رو حل بکنید.
برای مثال «بهترین کاری که موقع ریختن آب روی لپتاپ میشه انجام داد چیه؟» یا اینکه «وقتی سیستم هنگ میکنه، چه کار باید کرد؟» برای افرادی هم که حرفهایتر هستند، مسائل جذاب دیگهای وجود داره؛ مثل اینکه «باتری بایوس کجای لپتاپه؟» یا اینکه: «کابل فلت تصویر چیه؟ آیا میشه عوضش کرد؟»
سامان فریدی، مدیر لپتاپ اسکرین، شما رو به مطالعه مجموعه مقالات «مهارتهای کاربری» دعوت میکنه تا ضمن آشنایی با مهمترین مهارتهای موردنیاز، پاسخ بسیاری از سؤالهاتون رو بگیرید.
تهران، خیابان ولیعصر، تقاطع طالقانی، مجتمع نور تهران، طبقه چهارم تجاری واحد 12003 – کدپستی: 1416799646
شماره تلفن: 88227256-021 و 88226237-021
تلگرام، واتساپ و ایتا : 7980 130 0901
شنبه تا چهارشنبه 9 تا 18:30 و پنجشنبه 9 تا 14
از اینکه لپتاپ اسکرین را برای خرید قطعات لپتاپ انتخاب کردید سپاسگزاریم. تمامی محصولات فروشگاه اورجینال و اصلی بوده که از طریق پست پیشتاز، تیپاکس، چاپار و پیک موتوری برای شما ارسال میشود همچنین در قسمت قوانین و مقررات میتوانید بیشتر با نحوه ارسال ما آشنا بشوید. تیم پشتیبانی ما سفارشات را به موقع ارسال میکند و اگر نیاز به مشاوره پیش از خرید خود دارید میتوانید با کارشناسان ما صحبت کنید.